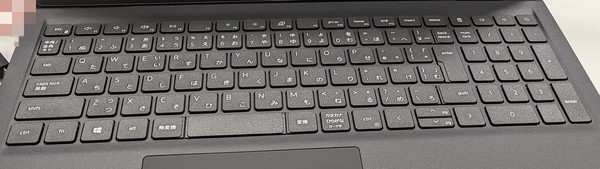2025/06/02追記
いたちごっこの「ローカルユーザーでセットアップ」の最新情報は以下のページをご覧ください。
https://www.eripyon.com/mt/2025/06/windows11_home_setup_with_local_user.html
2022/09/19追記
本記事の方法でできない場合は以下をお試しください。
ローカルユーザーを作成したいときは、ネットワークの接続設定画面が表示されているときに、Shift+F10(ファンクション優先の場合はShift+Fn+F10)を押して、コマンドプロンプトで「.\oobe\BypassNRO.cmd」を実行すると再起動します。改めて設定を始めて、表示されたネットワークの接続設定画面の下部に表示される「インターネットに接続していません」というリンクをクリックして、「制限された設定で続行」リンクからローカルユーザーを作成します。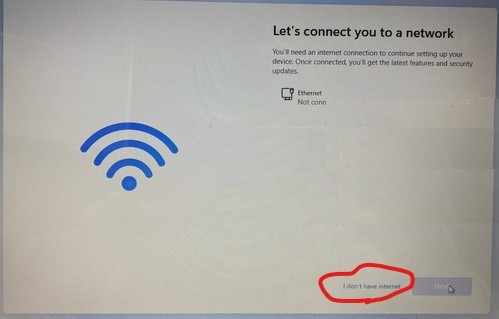
記事本文はここから。
VOSTRO 3515に限らず、Windows 11 Homeで、Microsoftアカウントを使わない初期設定の方法のお話です。
Microsoftアカウントを使って初期設定をしても、百害あって一利なしです。
そこで、ローカルアカウントでの初期設定を行いたいわけですが、Windows 11 Homeでは、ローカルアカウントを使っての初期設定を行うにはちょっとコツが必要です。
私は以下の手順でローカルアカウントの設定を行いました。
Wi-FiオフiやLANケーブルを抜くより、以下の手順がスマートのような気がします。
パケットの消費も少ないです。
1.スマホのテザリングをオンにします。(なぜテザリングにするかというと、簡単にオフにできるからです)
2.「ネットワークに接続しましょう」画面の状態で、1のSSIDに接続します。「自動的に接続」はオフに!)
3.「アップデート確認しています」という画面が表示されたら、スマホのテザリング(アクセスポイント)をオフにします。
4.しばらく待つと「このデバイスを使うのは誰だれですか?」画面が表示されますので、ローカルアカウントのユーザー名を入力します。
以降は、ネットの接続をしないまま進め、デスクトップが表示されたら、Wi-Fiに接続します。
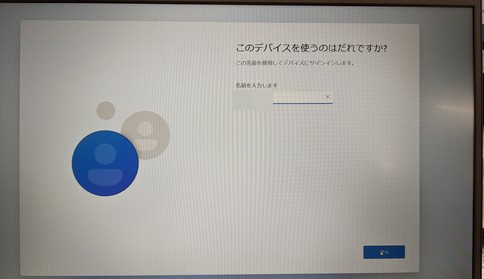
VOSTRO 3515
Ryzen 5 3450U Mobile Processor with Radeon Vega 8 8Gメモリのパソコンはサクサクです。
LANポートも付いています。
ぐっどらっこ。