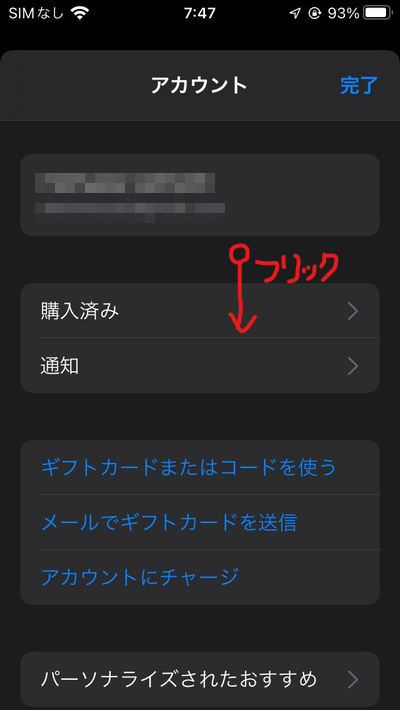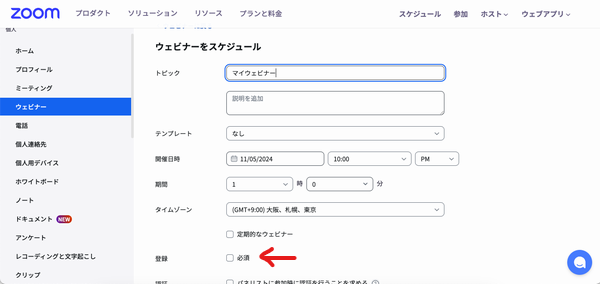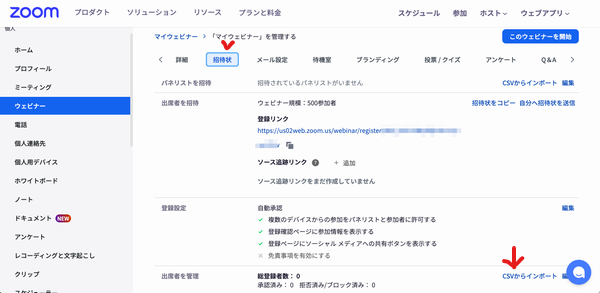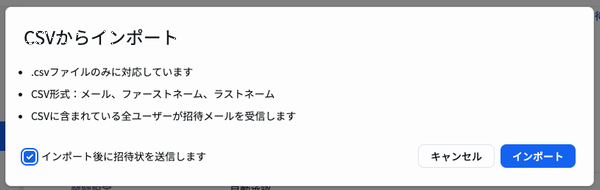先日、AmazonでKIOXIAの外付けSSD 1TBを2個買いました。
SSD-PKP1.0U3-B/N(広告 Amazonサイトへ)
用途はパソコンのデータのバックアップです。

広告 Amazon
不調の原因をはじめにお話しすると、このSSDには、パソコン側のコネクタがUSB-AとUSB-Cの2種類の短いケーブルが1本ずつ付いているのですが、こいつが両方ともダメでした。
それでは、不調のお話の詳細です。
「不調だった」というのはどういうことかというと、EaseUS Todo Backup というバックアップソフトや、Windowsのエクスプローラーやrobocopyを使って、この新品のSSDにデータを書き込もうとするとエラーになるのでした。
発生するエラーは様々で、送信元のファイルが見つかりませんとか、書き込み権限がありませんとか、そんな感じでした。(スクショ取り忘れました)
もう1つのSSDで試したのですが、やはり同様のエラーが起きます。
最初、パソコン側のコネクタ形状がUSC-Aで試していたので、今度はUSB-Cで試したのですが、やはりエラーになります。
SSDをNTFSでフォーマットしなおしたり、SSD側のアクセス権の調整もしましたが、現象変わらず。
いろいろ試す中で、たまたま、他のパソコンにつながっていたUSBケーブルをそのままに、SSD本体をそれにつなげて書き込みのテストをすると、何の問題もなく書き込めるではないですか。
つまり、SSDに同梱されていた2本のUSBケーブルが、2本とも壊れていたようです。
こんなことってあります?
返品するのもアレだったので、新しいUSBケーブルを買いました。
まあ、実際のところ、付属のUSBケーブルは固くて短かく取り回しもいまいちだったので、使っているうちに壊れるより、使いやすいものに買い替えた方がいいかなという判断です。

広告 Amazon
あっ、ちなみに、SSD自体はよい製品です。
パソコン側がUSB-Aの3やUSB-Cであれば、SSDへの書き込みは、HDDに比べたら2~3倍の速さで完了します。
ぐっどらっこ。
以前、
「iPhoneでLINEアプリがcannot_open_line_rare_case_on_iphone開かないとき(特殊なケース)」という記事で、
そこで何をしたかというと、Google Chromeを最新版にアップデートしました。
という説明をしましたが、少し説明不足でした。
この現象が発生するiPhoneでは、App Storeアプリを起動してアプリの一覧を見ても、「アップデート」という表示のアプリが1つもなかったので、すべてが最新版なのかと勘違いしてしまっていたのでした。
例えば、Google Chromeは「開く」という表示になっていましたが、その行をタップし詳細画面を表示すると、そこには「アップデート」と表示されるのです。
一つ一つ確認するのも面倒なので、そのかわりにしたことは次の操作です。
1.App Storeアプリを起動し、右上のアイコンをクリックします。
2.アカウント画面内で上から下にフリックすることで、アプリのアップデート状況を最新に更新できます。
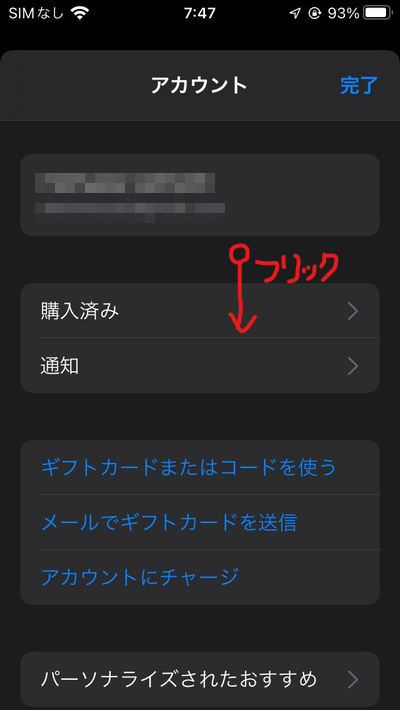
操作はこれだけです。
フリックすると、GmailやGoogle Chromeなどの「開く」ボタンが「アップデート」という表示に変わるので、それらをアップデートします。
そうすることで、その前に行っていたLINEのアップデートが適用されるのか、LINEやGmailなどの起動できなかったアプリが起動できるようになります。
いろいろやってだめだった方はこの方法を試してみてください。
ぐっどらっこ。
Zoomのウェビナーは、有料ミーティング( Zoom Workplace)契約(2000円/月くらい)に加えて、ウェビナー契約(単月契約で12000円/月くらい)が必要になりますが、大勢の視聴者に向けて一方通行のオンライン配信を行うには、とても便利なサービスです。
料金:https://zoom.us/ja/pricing/events
まず、言葉の定義をはっきりさせましょう。
参加者は以下に分類されます。
- ホスト(ウェビナースケジュールを作成・開始して、スポットライトの指定やマイク・ビデオの「オフ」や「オンの要請」ができます。)
- パネリスト(司会者や講師)
- 視聴者(もっぱら視聴する人)
ウェビナーには次のような特徴があります。(自分用のメモ)
- 1ヶ月の契約で合計14000円くらいかかる
- 最安の契約でも参加者は500人までOK
- 視聴者のマイクやビデオが基本的にオフ
- 参加者リストは視聴者には見えない
- 複数の発言者がいても音の発生に左右されることなく、スポットライト機能で画面を固定表示できる
- Q&Aや投票機能が使える
- 練習セッションを設けることができ、練習セッション中に画面上部の「ウェビナーを開始」ボタンでいつでもウェビナーを開始できる
- このウェビナー専用の待機室の設定ができる(スケジュール作成後、「待機室」タブから編集)
それでは本題です。
ウェビナーでは、参加予定の「視聴者」をCSVから登録できます。Zoomではこれを「出席者を管理する」と呼ぶようです。
あらかじめ出席者を登録しておくことで、視聴用のリンクを管理画面から送信できたりして便利なことがあります。
もちろん、通常のミーティングのように、視聴用のリンクを参加予定者へメールソフトなどから送信しても構いません。この場合、全参加予定者は同じ視聴用のリンクを使用することになります。
「出席者を管理する」操作方法は次の通りです。
1.スケジュール作成時に「登録」を必須にします。
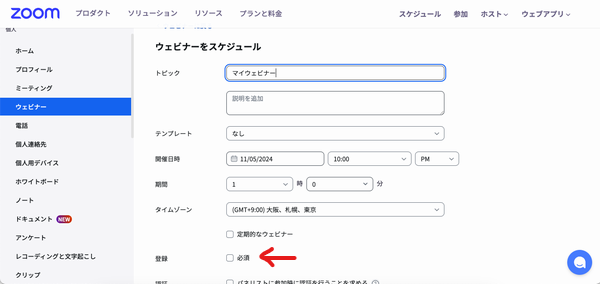
2.スケジュール作成後「招待状」タブから視聴者をCSV登録します。
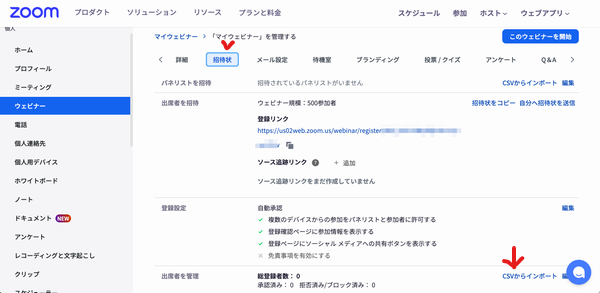
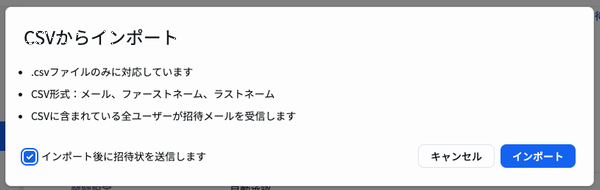
視聴者を登録しておくことで、視聴用のリンクの送信ができるだけでなく、参加結果の確認やアンケートの実施もできるようになります。
ぐっどらっこ。