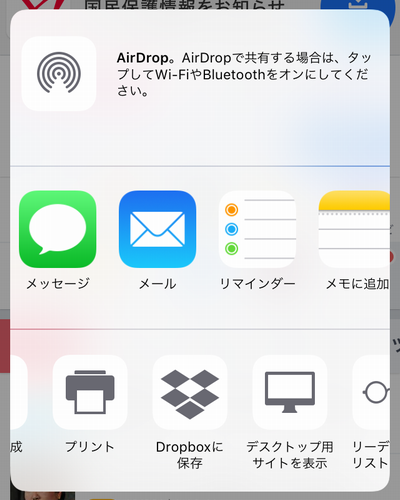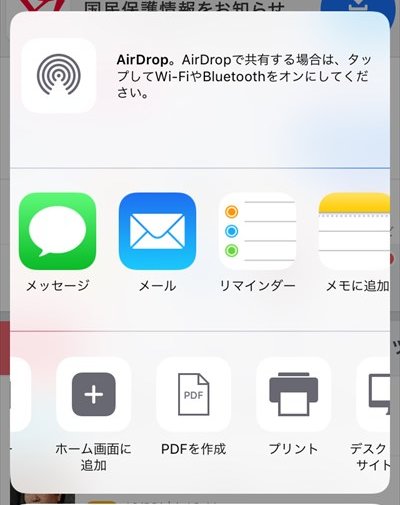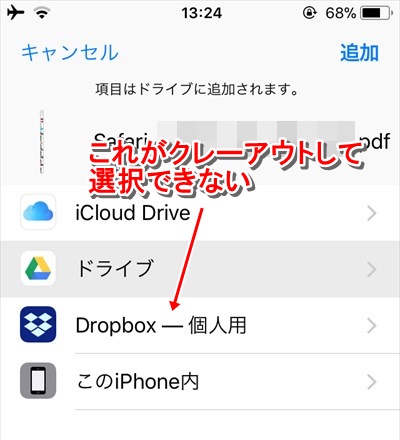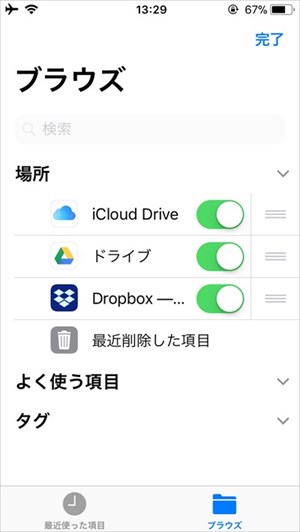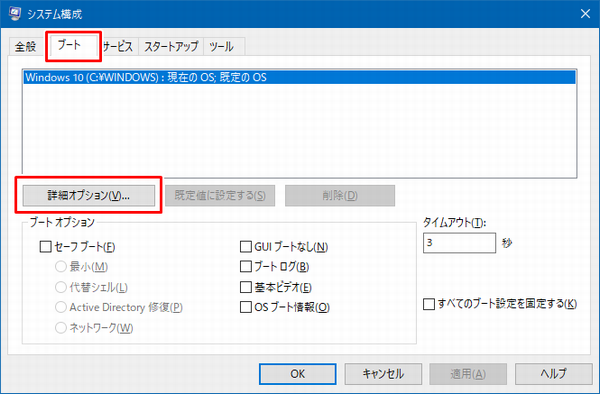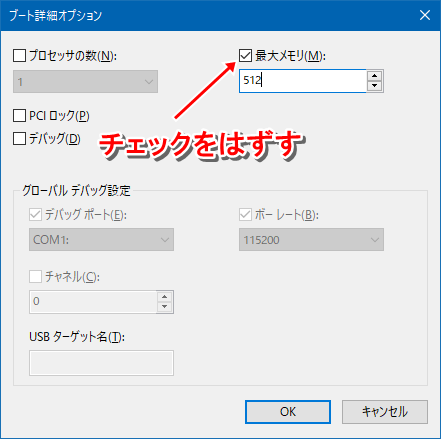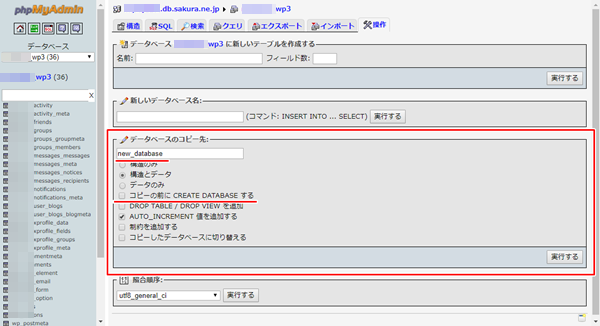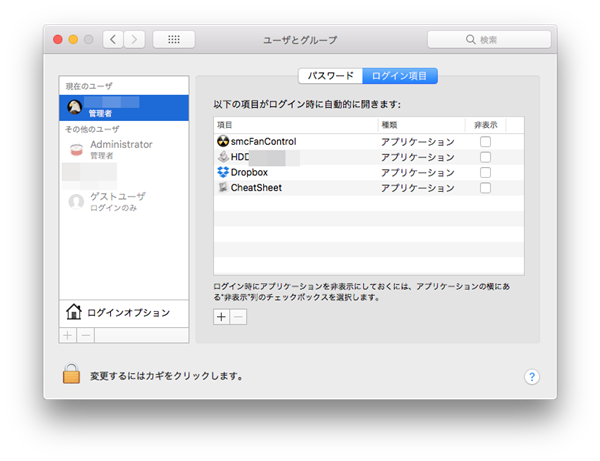iPhoneやiPadで、safariを使ってホームページを見ている時に、共有アイコン (□に上向きの矢印がついたアイコン)からDropboxを選ぶ(※1)と、PDF化してDropboxに保存してくれる機能は以前からありました。
(□に上向きの矢印がついたアイコン)からDropboxを選ぶ(※1)と、PDF化してDropboxに保存してくれる機能は以前からありました。
これはDropbox様が提供してくれている機能です。
※1 共有アイコンの一覧にDropboxがないときは、共有アイコンの列の一番右の「その他」(点3つのアイコン)をタップしてDropboxをONにします。
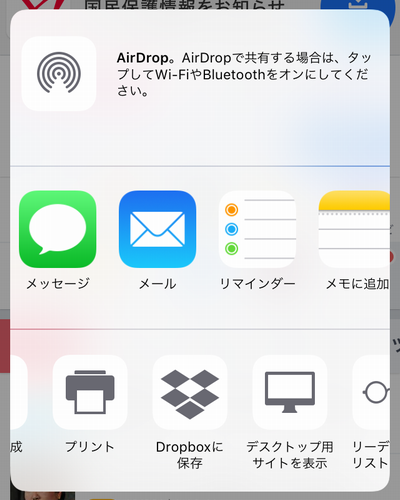
iOS11からは、DropboxをインストールしていないiPhoneやiPadでも、共有アイコンから「PDFを作成」を選ぶことで、iPhone内やGoogle DriveにもPDF化しての保存ができるようになりました。
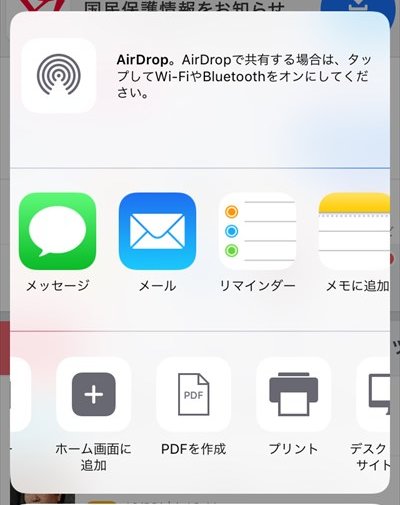
さらに、この機能がすごいところは、PDFにメモ書きできることです。
特定のヶ所を説明するときなどに超便利な機能です。
で、ここからがこの記事の本題です。
「PDFを作成」をタップし、メモ書きを行った後に、左上の「完了」→「ファイルを保存...」をタップすると保存先の一覧が表示され、そこで保存先を選ぶのですが、私のiPhoneの場合、なぜか「Dropbox-個人用」と表示された部分がグレーアウトしてタップできませんでした。したがって、画面右上の「追加」がタップできず、Dropboxへの保存ができませんでした。
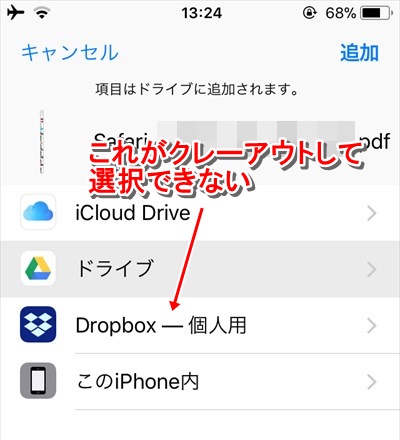
いろいろ試した結果、次の方法で「Dropbox-個人用」を有効にできました。
1.ホーム画面に戻り、どこかの面にある「ファイル」アプリを探し、タップする。
2.画面右下の「ブラウズ」をタップする。
3.画面右上の「編集」をタップして、「場所」にあるDropboxをオン(すでにオンの場合は、オフ→オン)にして「完了」をタップします。
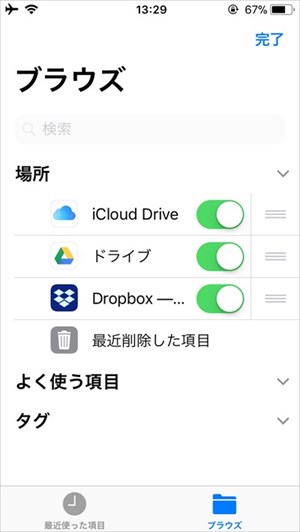
この操作の後、safariにて、改めて共有ボタンのクリックからの操作を行うと、今度は「ファイルを保存...」のタップで表示される保存先の一覧でDropboxが選択できるようになるはずです。
ここまでの操作を行っても、「Dropbox-個人用」がタップできない場合は「※1」の操作を行ってみてください。
Dropboxへの保存ができるようになって、ちょっとスッキリしました。
ぐっどらっこ。
ある日、突然の出来事でした。
FUJITSUのLIFEBOOK AH54/E(2011年冬モデル) Windows10(Creators Update)が突然遅くなりました。
フリーズではなく、がんばって動いている感じだったので、タスクマネージャーで調べてみると、なんとメモリが512MBになって、スワップしまくっているではないですか。
どおりで遅いはずです。
こんなときは、忍耐強く、以下の操作を行ってください。
決して、電源ボタンの長押しを行わないようにお願いいたします。
1.スタートボタンを右クリックし、「ファイル名を指定して実行」をクリック。
2.「名前」に msconfig と入力し、OKをクリック。
3.「システム構成」という画面が表示されますので「ブート」タブをクリックし、「詳細オプション...」をクリック。
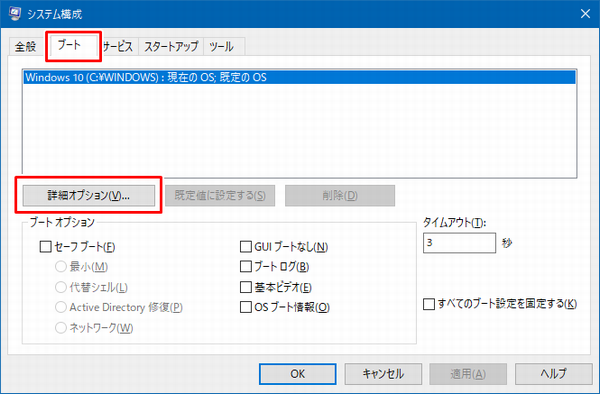
4.「ブート詳細オプション」画面の「最大メモリ」のチェックをオフにし、OK→OKで、最後に「再起動」をクリック。
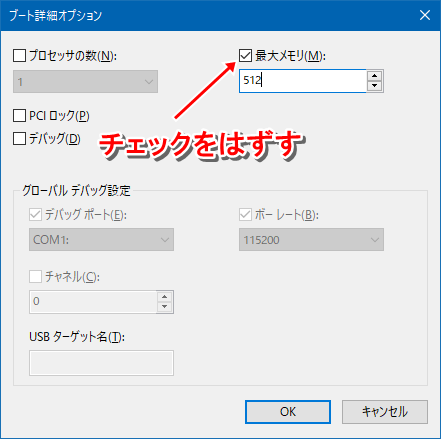
5.ひたすら待つ。
再起動が完了すると、もとのサイズのメモリに戻ります。
この現象は、BUFFALOのRAMDISKユーティリティの仕業ですので、このユーティリティが不要な場合はとっととアンインストールしましょう。
ぐっどらっこ。
さくらのレンタルサーバーでやってみました。Wordpressは4.8です。
短時間で済む簡単な作業ですが、プラグインで「Wordpress HTTPS」を使っている場合は、ひと手間必要ですので注意してください。
それでは、手順の説明です。
1.コンパネから新しいデータベースを作成します。
すでに、データベースユーザーは作成してあると思うので、データベース名を指定するだけで完了です。
2.その「データベースの設定画面」内の「管理ツール ログイン」をクリックして、phpMyadminへログインします。
3.左サイドメニューから、コピー元のデータベースをクリックし、画面上部の「操作」タブをクリックします。
4.下のような画面が表示されますので、
・コピー先のデータベース名
・「コピーの前にCREATE DATABASEする」のチェックをオフ
を指定した後、「実行」をクリックします。サイトの規模にもよりますが、10秒位で終わります。
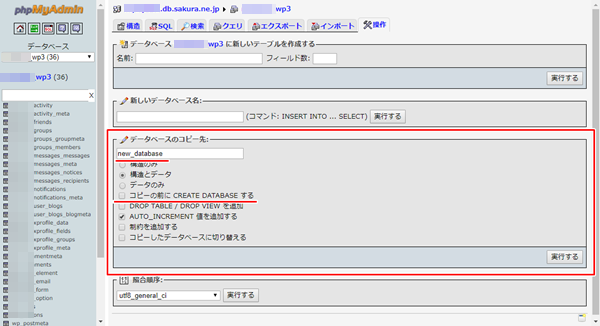
5.phpMyAdminへログインしているついでに、コピー先のデータベースに対して、いくつかの変更作業を行います。
(1)左サイドの「データベース」というリストからコピー先のデータベースを選択します。
(2)左サイドのテーブル一覧からwp_optionsテーブルをクリックします。(テーブル名のアンダーバーより前の部分は、コピー元のwp-configの設定で他のものになっているかもしれません。)
(3)option_nameカラムの値が siteurl(管理画面のURL)と home(公開用のURL)になっている2つのレコードについて、えんぴつアイコンをクリックして、 option_valueカラムの値を新しいWordpress用に書き換えます。末尾に / は不要です。
(4)これがこの記事のキモなのですが、コピー元でWordpress HTTPSプラグインを使っている場合は、「>」を数回押して、option_nameカラムの値が「 wordpress-https_ssl_host 」となっているレコードをさがして、そのレコードの option_value カラムの値を(3)のsiteurl で指定したフォルダと同じにします。こちらは末尾に / が必要です。
この(4)の作業を忘れると、管理画面にアクセスした場合に「404 ページが見つかりません」などのエラーとなり管理画面にアクセスできません。
6.つぎに、Wordpressのファイルを丸ごとコピーします。
FTPでの作業はダウンロード&アップロードでもよいのですが、SSHの操作に慣れているひとは、SSHでコマンドを実行したほうが早く終わります。
以下の例は、DocumentRoot直下にwp1というWordpressフォルダーがあり、それをwp2としてコピーする場合の例です。
・SSHでログイン
・cd www
・cp -pR wp1 wp2
7.コピー先のWordpressフォルダ下のいくつかのファイルを修正します。
・wp-config.php ←さくらの場合はDB_NAMEを変更するだけでOK
・.htaccess ←コピー元のフォルダ名があったらそれをコピー先のフォルダ名に変更
・index.php ←コピー元のフォルダ名があったらそれをコピー先のフォルダ名に変更
8.テーマのテンプレートの修正や、Wordpressの管理画面からデータベースのプラグインをインストールして、データベース内にあるコピー元のフォルダ名がセットされている部分を、コピー先のフォルダ名に置換...などの作業を実施する。
以上です。
ぐっどらっこ
2019/10/11追記
「AppleScriptのコンパイルまでの手順」はcatalina(10.15)でも同じです。
記事本編はここからです
なんてことでしょう。
バグでしょうか?
それとも、意図的なものでしょうか?
High Sierraにしたら、自動起動項目(ログイン項目)が全部消えました。
わかっていれば控えておいたのですが、消えてからでは、もはや、何が自動起動設定されていたのかわかりません。
その後、いくつかは、アプリの起動で自動的に設定されました。
困ったのが、ファンの回転数の制御です。
HDDをApple純正品ではないものに交換したために、ファンが暴走します。
これを緩和するための仕掛けをしていたと思うのですが、何をどうやっていたのか忘れました。
結果としては、以前コンパイルしておいたAppleScriptのappを、
システム環境設定→ユーザーとグループ→該当ユーザー→ログイン項目
へ登録するだけで復活したのですが、
いちおう、AppleScriptのコンパイルまでの手順を備忘録。
1.smcFanControlをダウンロードしてインストール。今はV2.6。
https://github.com/hholtmann/smcFanControl の下の方の Compiled version から。
2.smcFanControlを起動して、Preferencesから「Autostart smcFanControl after login」のチェックON!これで、起動時に自動的にタスクバーに温度と回転数が表示される。
3.AppleScriptエディタを開き、下記を入力してコンパイルをクリック。下記は、アプリをUtilitiesの下に置き、3000rpmの例。
tell application "Terminal"
activate
do script with command "/Applications/Utilities/smcFanControl.app/Contents/Resources/smc -k F1Mx -w 0bb8"
end tell
4.AppleScriptエディタで、ファイル→保存→ファイルフォーマットを「アプリケーション」にして、xxx.appとして保存
5.システム環境設定→ユーザーとグループ→該当ユーザー→ログイン項目で、4のアプリを登録
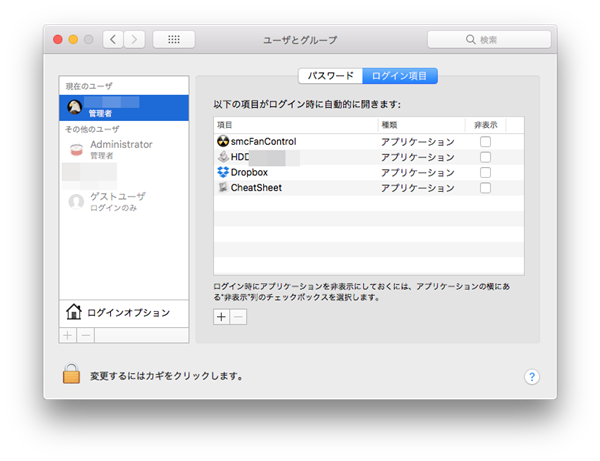
以上です。
ぐっどらっこ
![]() (□に上向きの矢印がついたアイコン)からDropboxを選ぶ(※1)と、PDF化してDropboxに保存してくれる機能は以前からありました。
(□に上向きの矢印がついたアイコン)からDropboxを選ぶ(※1)と、PDF化してDropboxに保存してくれる機能は以前からありました。