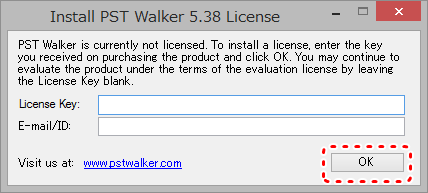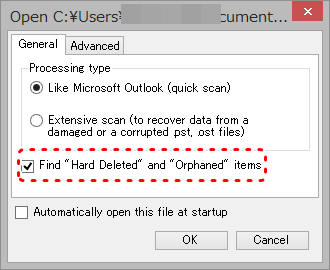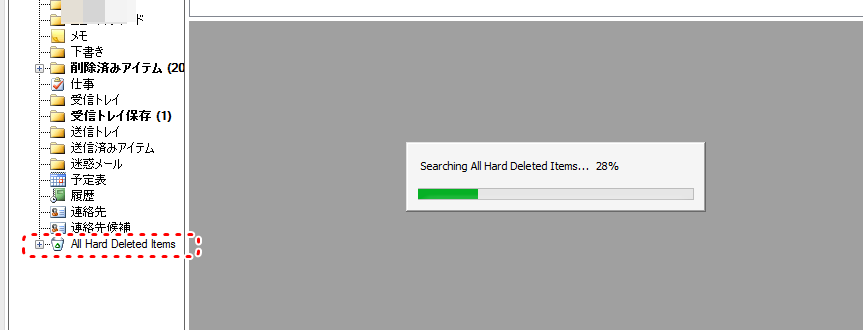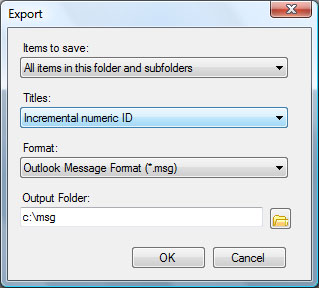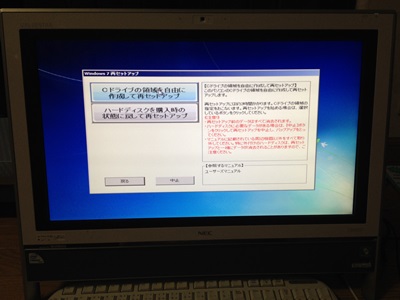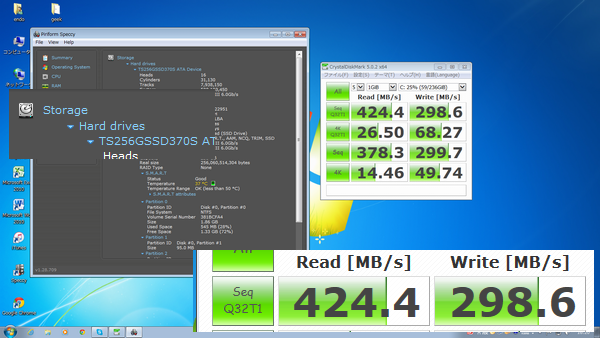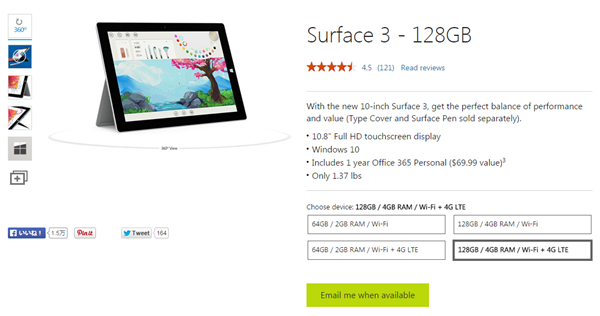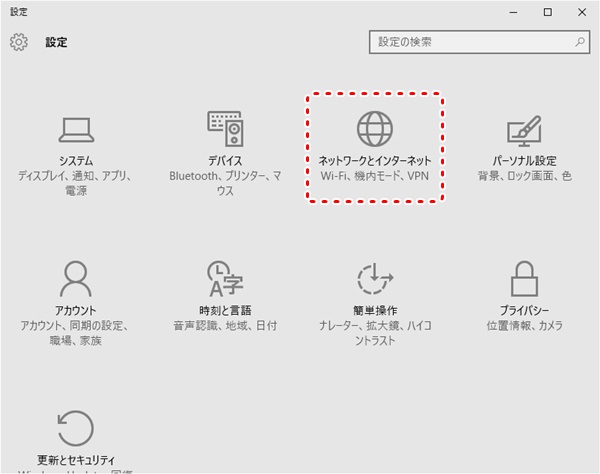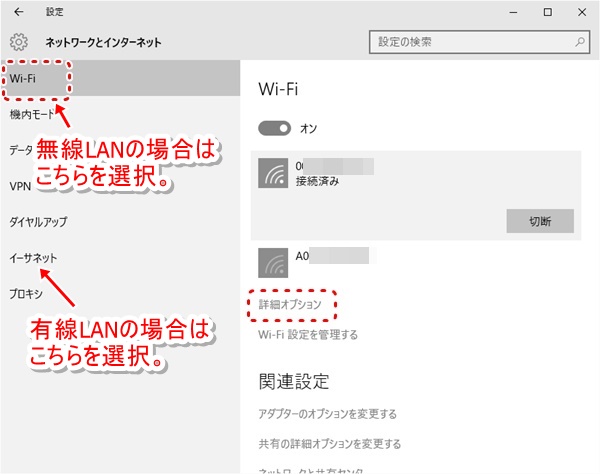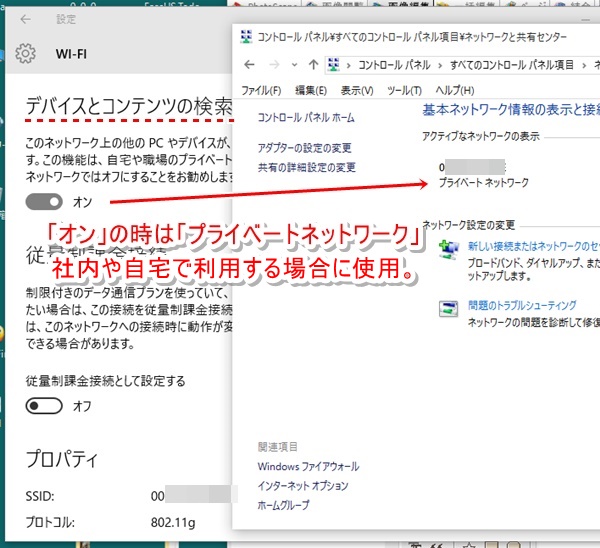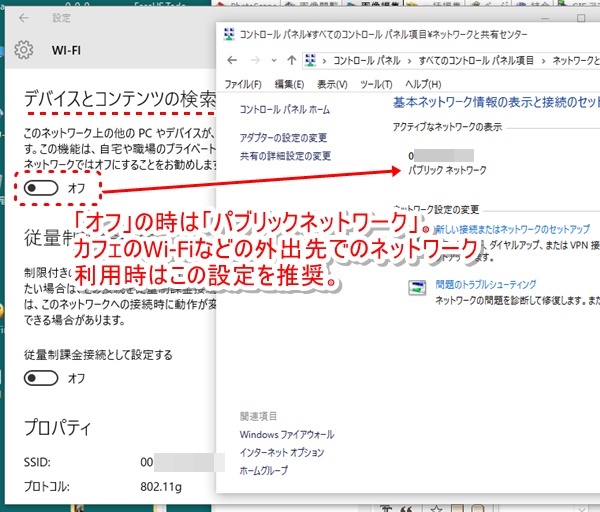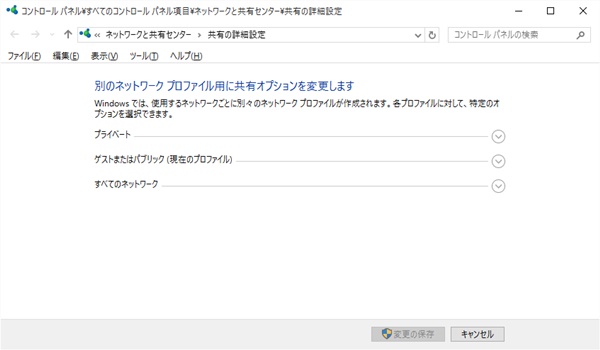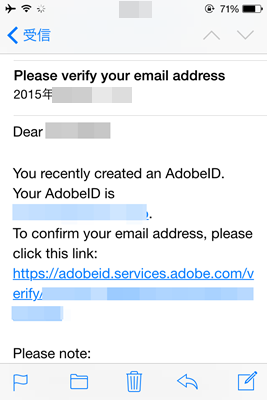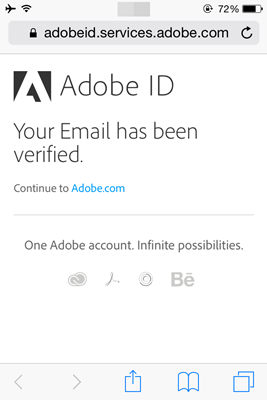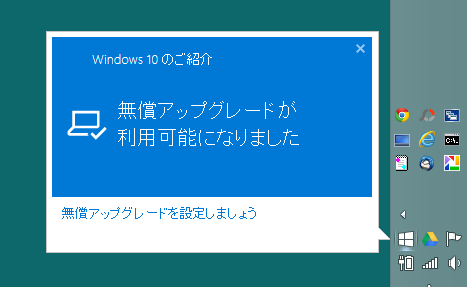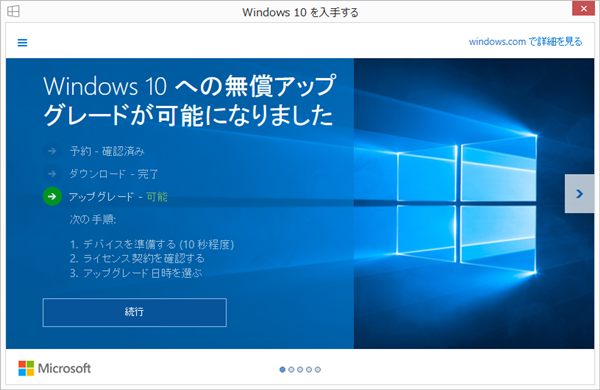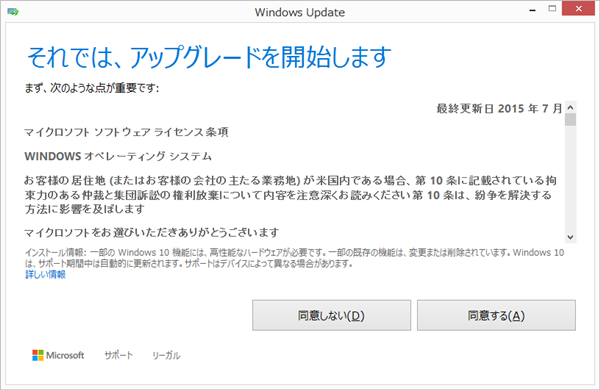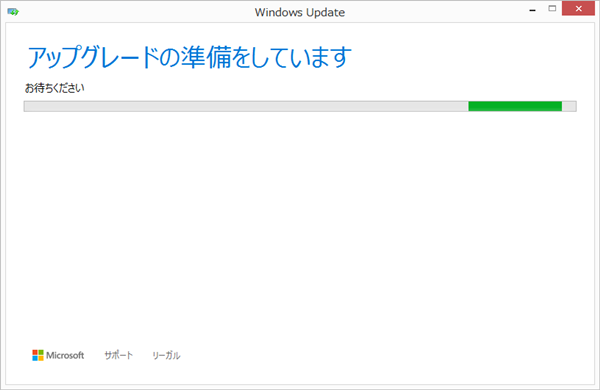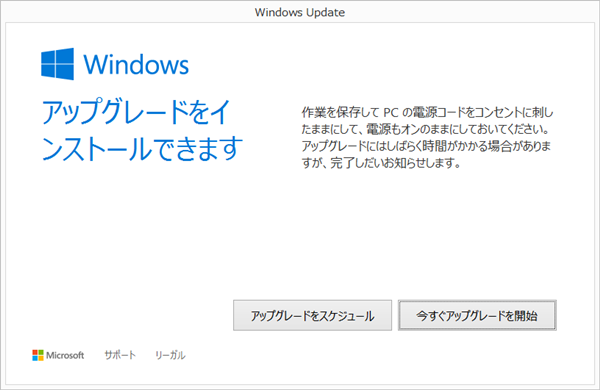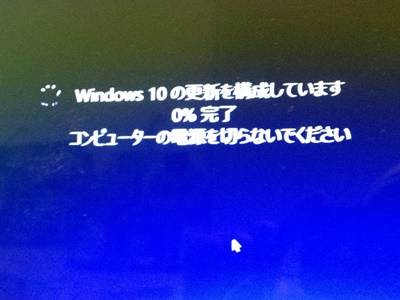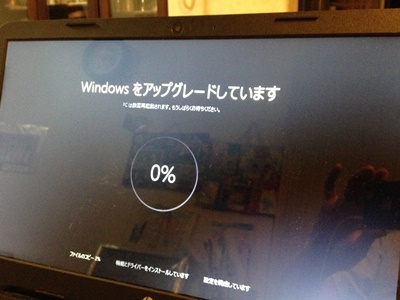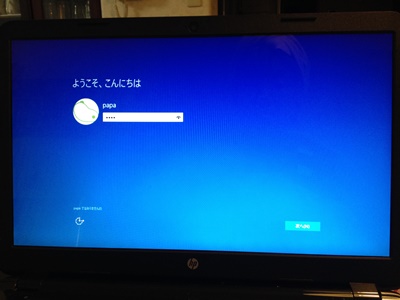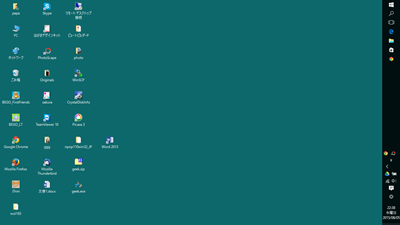ぼーーーー、っとしていたら、Outlook 2013の受信トレイに置いてあったすべてのメールをShift+Deleteで、完全削除(hard delete)してしまいました。ww
Outlook で "完全削除" したアイテムを復元する方法
なる情報はあるけれど、これは、OutlookをExchangeで使っている場合で、普通のPOPサーバーの場合、この方法は使えません。
FINALDATA 10
では、一部のメールは確認できたものの、削除したすべてのデータは出てこなかった。
PST Viewer(PST Walker)
これ、すごいです。
っていうか、ずーーーーーと昔に完全削除したメールも出てきた。Outlookよ、完全削除ってなんなんだ?
というわけで、以下、PST Walkerの使い方のご紹介です。
1.ダウンロードは PST Viewer(PST Walker) から。
2.インストール時、ライセンスキーとIDを入れなければ「評価版」としてインストールされます。
3.起動後、PSTファイルを指定し、下記の画面で「Find "Hard Deleted" and "Orphaned items"」のチェックON!
4.「All Hard Deleted Items」をクリックすると、リカバリー処理が始まります。
5.リカバリー処理が終わったら、「All Hard Deleted Items」下の 完全削除したフォルダ(例えば、受信トレイで「Shift+Delete」を実行したのなら、受信トレイ)をクリックすると、そこにリカバリーできたメールが現れます。
6.評価版でなければ、該当のメールやフォルダを選択後、メニューバーの File → Export からエクスポートできます。
直接、Outlookのデータとしては復元できないけれど、よしとします。
ぐっどらっこ。
あなたは冒険者(ファミリー篇)
VIDEO
あなたは冒険者(サラリーマン篇)
VIDEO
あなたは冒険者(シティガールズ篇)
VIDEO
さあ、Booking.com で旅に出よう!(あーー、永遠の旅に出てー)
ぐっどらっこ。
8月27日、28日は直江津の八坂神社の秋祭りです。
28日はお神楽があります。
お神楽の最中、こどもたち向かってにお菓子がまかれます。参加するこどもたちは、袋を持っていきましょう。
暑かった夏も終わりです。
ぐっどらっこ。
NECのVALUESTAR N PC-VN370HS6WのHDDが壊れたので、SSDに交換してみました。
本体裏側のねじをすべてはずせば(隠しねじはありません)、黒いプラスチック部分が簡単にはずれます(上部方向からはずし、最後に下部をはずす感じ)。
壊れたのは↓こいつ。Seagate。ww
新しいSSDは↓これ。
もともとのHDDは1TBで、交換したのは256GBなので、ちょっと容量不足感があるけど、作業を終わってみれば、200GBくらいの空きなのでまあよしとする。もちろん、512GBなら良かったのだろうけれど、ちと高い。
今回は、リカバリ用DVD(4枚。HDDが壊れる前に作っておこう!)からのクリーンインストール。
1.念のため、他のPCで、USDケーブルで接続したSSDをMBRモードで初期化。
あとは、ひたすら待つ。Windows 7のプロダクトキー入力は不要。
付属ソフトのインストール後は、Windows Update。512/4K問題 ではなかった模様(いや、自動的に適用されたのか?)。
追記こちら の左サイド一番下の「STOR_allOS_9.6.0.1014_PV.exe」からダウンロードしてください。
大量のWindows Updateを含めて、5時間くらいの作業でした。
ぐっどらっこ。
Surface 3(LTE mobile)用の新しいファームウェアがリリースされました。
放っておけば、Windows Updateで適用されるようですが(もしかしたら、もうあなたのSurfaceに適用されているかも。詳しくはこちら )、まだの方は、手動で適用できます。
インストールファイルは こちら からダウンロードできます。
IEじゃないとうまくダウンロードできない感じです。
Windows 10用は Surface3_ROW_Win10_150724_3.msi
Windows 8.1 Update用は Surface3_ROW_Win8x_150724_3.msi
詳細は、↓で確認してください。
Surface および Windows の更新プログラムのインストール
インストールしましたが、LTEが不通になることもなく、正常に使えています。例の 「国内ローミングに失敗」したり、「スリープ後につながらなくなる」件については、今のところ、再現していません。
USでもWindows 10のLTE版のSurface 3が発売になるみたいですね。
ぐっどらっこ。
セブンイレブンで売っています。
WIndows 10で「ネットワークの場所」を変更する方法の説明です。ネットワーク上のファイルやデバイスの共有設定を変更する 」操作になります。
ネットワークの共有設定は、基本的には次のどちらかになります。
パブリックネットワーク(外出先でネットワークを利用するとき)
プライベートネットワーク(自宅や職場でネットワークを利用する時)
Windows 10の場合、この設定をどこで行うのか?が今日のお話です。
1.「スタート」→「設定」から、「ネットワークとインターネット」を選択します。
2.Wi-Fi(無線LAN)の場合、左側のメニューから「Wi-Fi」を選び、使用中のアクセスポイントをクリックしてから「詳細オプション」を選択します。有線LANの場合は左側のメニューから「イーサネット」を選択してください。
3.「デバイスとコンテンツの検索」ブロックで、
ちなみに、上図の「従量制課金接続として設定する
・Windows Update の優先度の高い更新プログラムだけがダウンロード対象になるOneDriveなど が自動的に同期されない
となり、通信データ量を抑えることができます。
以上で設定は終わりですが、さらに詳細な設定を行いたいときは、上述の2の画面内にある「 共有の詳細オプションを変更する」を選択します。
安全な設定で、快適なインターネットライフを送りましょう!ってか。
ぐっどらっこ。
個人情報の漏えい(いまだに根に持っている)、危険な脆弱性を持ったソフトウェア の提供継続(Flash Player)、不要なソフトを抱き合わせて販売する高額お布施商法(Adobe CC)...と、Adobe社に対する不満は枚挙にいとまがありません。
PDFリーダーだって(Adobe Acrobat Reader DC )、ちょっと変な操作をすれば「それは有料です!」と、すぐに金をせびる。
挙句の果ては↓ですよ。
まあ、この会社には何を言ってもダメみたい(何かにつけ「これは本社の意向なので」の一点張り)なので、いっそのこと、会社ごとなくなってください。
ぐっどらっこ。
ZenFone 2が思いのほか値段が高くて、んーーーと思っていたところに、ついに期待のスペックと価格のスマホがASUSから本日8月8日より発売開始となりました。
ZenFone 2 Laser
現在、黒、白、赤の3色が売られています。
スペックは、
Android 5.0.2 Qualcomm® Snapdragon 410
5型ワイド TFTカラータッチスクリーン IPS液晶 (LEDバックライト) Corning® Gorilla® Glass 4 1,280×720ドット (HD) メモリ 2GB ストレージ eMCP 16GB (アウトカメラ) 1,300万画素Webカメラ内蔵、レーザーオートフォーカス、デュアルカラーLEDフラッシュ (インカメラ) 500万画素Webカメラ内蔵 バッテリー容量 2,400mAh 高さ約143.7mm×幅約71.5.mm×奥行き約3.5mm~10.5mm 約145g SIMスロット デュアルSIM(microSIM×2) IIJmioではSIMスロット1での1スロットのみの使用を推奨。 LTE:2,100(1), 1,800(3), 850(5), 800(6), 900(8), 1,700(9), 800(18), 800(19) , 700(28) MHz W-CDMA(HSPA+):2,100(1), 1,900(2), 850(5), 800(6), 900(8), 800(19) MHz GSM/EDGE:850/900/1,800/1,900MHz Wi-Fi IEEE802.11b/g/n 残念、acに対応せず。 インターフェース USBポート microUSB×1 カードリーダー microSDXCメモリーカード、microSDHCメモリーカード、microSDメモリーカード オーディオ マイクロホン/ヘッドホン・コンボジャック×1
です。
価格ですが、ASUS Shopでは、税込30,024円です。ASUS Shopでは、期間限定で、もれなくIIJmio SIMカードプレゼント中
格安でスマホを持ちたいと思っている方に、現在、超おすすめのスマホです。
ぐっどらっこ。
HPのノートパソコン、15-g000(Windows 8.1 Update 64bit、AMD Quad-Core A4-6210)にも、ようやくWindows 10の「利用可能」の表示が出たので、さっそく、Windows 10にしてみました。
待つこと、2時間。何の問題もなく、Windows 10にアップグレードできました。
1.「利用可能」のお知らせ。キタキタ。「無償アップグレードを設定しましょう」をクリック。
2.「続行」。
3.「それでは、アップグレードを開始します」。ふーーーん、いいよ。
4.「アップグレードの準備をしています」。よしよし。
5.「アップグレードをインストールできます」。では、お願いします。m(__)m
6.えーーーーーーーーーーーーーーーーー。
7.ひたすら待つ。
8.待つこと、2時間。キタ━━━━(゚∀゚)━━━━ッ!!
9.無事に、デスクトップが戻ってきました。ようこそ、Windows 10さん。
ぐっどらっこ。