今日の世田谷の空。
さようなら国立競技場。
そして東京オリンピックまであと6年。
おれはそのころまで生きていないはず。

ALWAYS 三丁目の夕日を見よう。
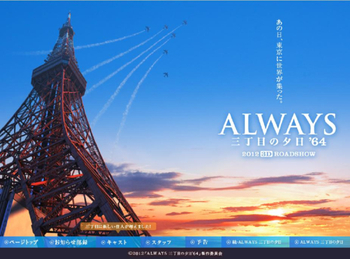
ぐっどらっこ。
日々の生活のこととか、ITのこととかをつづったブログです。
今日の世田谷の空。
さようなら国立競技場。
そして東京オリンピックまであと6年。
おれはそのころまで生きていないはず。

ALWAYS 三丁目の夕日を見よう。
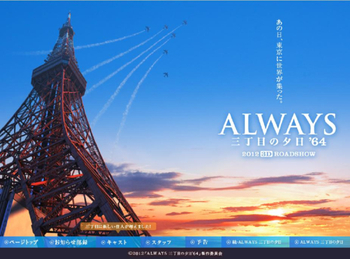
ぐっどらっこ。

Appるんるんで言っていたのでメモ。
macのOS-Xのインタネット経由のインストール方法、Internet Recovery。
コツがあるらしい。
・Wi-Fi
・暗号化方式は
WPA-PSK TKIP
WPA2-PSK AES
のどちらかじゃないとだめ。これが国際規格。
ぐっどらっこ。
PTAとかサークルとか、ちょっとした仲間同士で連絡を取りたいときに、メーリングリストはとても便利です。
1対1なら、相手同士でメールのやり取りをすればいいのかもしれませんが、メンバーが10人20人となると、通常のメールソフトではちょっと厄介です。
メーリングリストにもいろいろあって、一方的に送るだけの簡単なものから、予定の連絡とその参加表明ができたり、そして無料だったり、有料だったり。
お勧めのメーリングリストを4つ、簡単に比較・紹介します。
【無料版】
● らくらく連絡網 http://www.ra9.jp/
・株式会社イオレが提供する、無料メーリングリストの王道です。
・イベントへの出欠確認もできます。
・一斉送信されるメールに広告が入ります。
● freeml http://www.freeml.com/
・GMOが提供する高機能なメーリングリストです。
・こちらも、イベントの出欠確認ができます。
・一斉送信されるメールに広告が入ります。
【有料版】(金額は2014/5/26現在の税別です)
● ケータイ連絡網 http://www2.ktaiwork.jp/
・株式会社 アルカディア提供。
・一斉送信するだけのシンプルなメーリングリストです。出欠確認はありません。
・メールアドレス3,000まで、2,500円/月。配信数無制限。初期費用 10,000円。
・登録されているメールアドレスは、メーリングリストの運営者(管理者)にもわかりません。登録件数はわかります。
・一斉送信されるメールに広告は入りません。
・学年、教職員、PTA役員、クラスなどを絞り込んだターゲット配信ができます。 (追加料金が必要)
● ハイパーメール http://www.hypermail.ne.jp/
・株式会社ハイパーボックス提供。
・一斉送信するだけのメーリングリストです。出欠確認はありません。
・「HTMLメールの送信」や「クリックカウント」で既読確認ができます。
・メールアドレス3,000まで、2,000円/月。メールアドレス数5,000、7,000、10,000コースあり。配信数無制限。初期費用 10,000円。
・登録されているメールアドレスは、メーリングリストの運営者(管理者)にもわかり、メールアドレスの一括登録ができます。
・一斉送信されるメールに広告は入りません。
・基本料金内で、性別、年齢、住所などを絞り込んだターゲット配信ができます。
利用目的に合わせてサービスを選ぶと良いでしょう。
ぐっどらっこ。
2017/10/10 緊急速報!
10月10日から、ヘアーサロンたけうちの白川さんが、上越教育大学の理容室に移動?になりました。
http://www.juen.ac.jp/090campus/040procedure/030hall/
TEL:025-523-3131
本日は超ローカルな話題です。
2014年5月17日をもって、上越市住吉町の理髪店 ikeda が移転しました。
私になんの断りもなく移転していました。(それが普通か?)
移転先は↓ここ。いわゆる、「三八いちの通り」です。
ヘアーサロンたけうち
新潟県上越市中央3-14-5
電話 025-543-5768
移転の理由は、簡単に言うと、(嫁さんの)実家に戻っただけです。
今までikedaで散髪していた人は、予約の際、「白川くん(だんな)」(←おばあちゃんがそう呼んでいた)を指名するとよいでしょう。
変わったことといえば、
・散髪料金が大人4,000円(税込)になりました。
・けっこう細かい営業時間設定がされていました。
なんでも、料金を上げないための経営努力なのだそうです。
平日は朝9時から、土日は朝8時から、夜7時まで、
冬場は午後6時までとか、そんな内容でした。
・Nexus7やスマホでWi-Fiが使えるようになって、少し喜んでいました。(お客さんは使えません)
ちなみに電話すると、おばあちゃんが普通に「はい、たけうちです」って出ますが、ヘアーサロンたけうちですので心配しないでください。
朝市の日は車では入れません。(3と8のつく日)
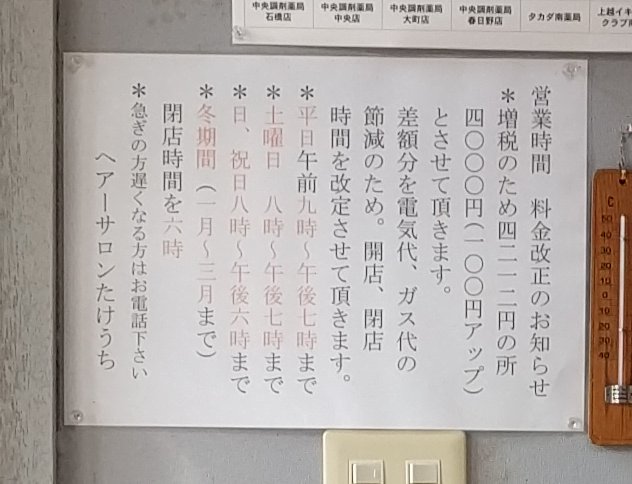
東京 港区 白金台にあるチョコレート専門店ショコラティエ・エリカのマ・ボンヌです。
形と大きさはスニッカーズみないな感じですが、上品な甘さと、クルミ・マシュマロ・チョコレートのバランスが抜群です。
食べ終わった後のくどさがまったくありません。
おいしいです。

だれか、私の自宅に送ってください。小さい方でいいです。
Windows 8.1 Pro Upadte1にて、PPTPのVPN接続を試みると、
「
****への接続エラー
エラー720: リモートコンピューターへの接続を確立できませんでした。
この接続用にネットワーク設定の変更が必要である可能性があります。
」
んーーー、意味が分かりません。
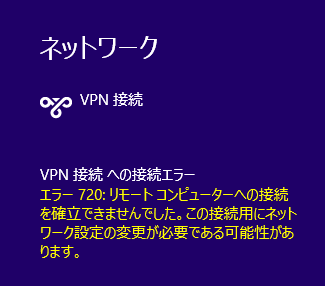
実は、この現象が発生する前に、FortClientというセキュリティソフトのアンインストールを行っています。あやしいと思ったので、FortClientを再インストールすると、このエラーは発生しません。でも、FortClientはいらないのでアンインストールすると、またエラーが発生するようになります。
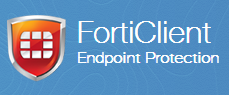
少し調べてみました。
デバイスマネージャーを見てみると、
・WAN ミニポート(IP)
・WAN ミニポート(IPv6)
・WAN ミニポート(ネットワーク モニター)
の3つにビックリマークが付いています。どうもこれが原因のようです。
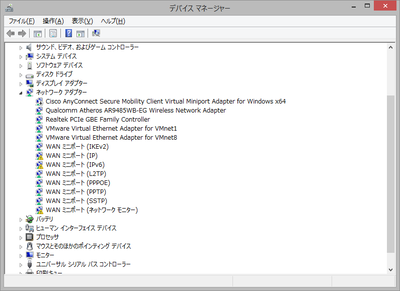
ドライバーソフトウェアの更新を試みるも、コード10でエラーになります。
削除&再インストールしようと、右ボタン→削除にて削除しようとしたのですが、削除もできません。
んーーーー、なぜでしょう?
そこで、手動で適当なドライバーを割り当ててから削除を試みると、なんと、削除できるではありませんか。
以下はその手順です。
「コンピューターを参照してドライバーソフトウェアを検索します」
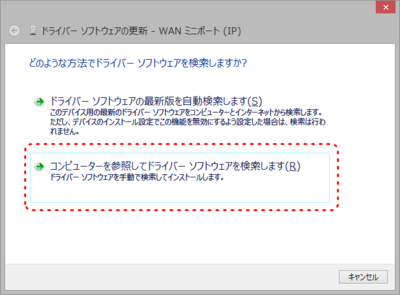
「コンピューター上のデバイスドライバーの一覧から選択します」
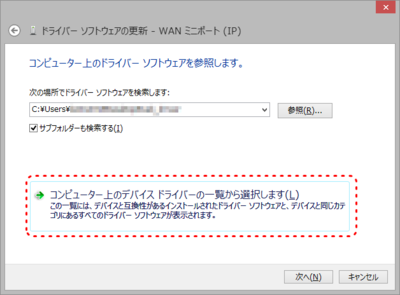
「互換性のあるハードウェアを表示」のチェックをオフにして、「製造元」から「Microsoft」、ネットワークアダプターから「汎用モバイルブロードバンドアダプター」を選択
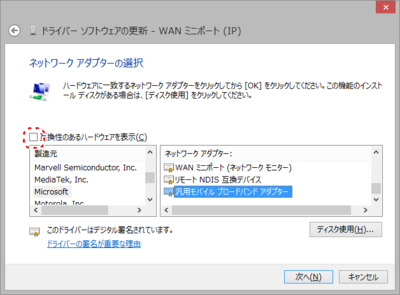
今回は Microsoftの「汎用モバイルブロードバンドアダプター」を割り当ててみましたが、なんでもOKなようです。ちなみに、何をインストールしても「コード10」のエラーになり、アイコンにビックリマークが付いたままですが、こいつらは削除できました。
ビックリマークが付いたハードウェアを削除したら、パソコンを再起動します。これが重要です。
VPN接続を試みます。
さあ、どうでしょう?
今度は720エラーが発生することなく、VPN接続ができるようになったのではないでしょうか?
それでは、本日も快適なVPNライフをお過ごしください。
ぐっどらっこ。
通販や家電量販店で、キャリアの縛りなしに買えるSIMロックフリーのWi-Fiルーターは、ありそうでありません。
販売されているSIMロックフリーのWi-Fiルーターで、今、一押しなのが Aterm MR03LN です。

別途契約するMVNOのSIMを挿入すれば快適なポケットWi-FIとして利用できます。
ただし、3G回線契約のみのUIMカード(microSIM)は利用できないみたいなのでご注意を。
軽量で、バッテリーも長持ち。
Bluetoothテザリングを使えば、バッテリーはもっと長持ち。
2014/03発売
そして、この製品と絶対にセットで使いたいのが専用クレードル、簡単に言うと「台」です。
充電はもちろん、このクレードルにはギガビット対応の有線LANポートがついているので、そのポートをスイッチングHUBにつなげば、デスクトップパソコンにもつなげられる室内用の有線ルーターにもなります。
いかがでしょう?
一家に1台。
SIMはIIJmioのmicroSIMがおすすめです。
ぐっどらっこ。
今回は、Thunderbirdで複数のプロファイルを、日常的に頻繁に切り替えて使うための設定のお話です。
注意
操作を間違えると、Thunderbirdが起動しなくなったりデータが壊れたりするので、パソコンの操作に慣れていない人はやめておきましょう。実施する場合は自己責任でお願いします。
また、エクスプローラーで、隠しファイルの表示や拡張子の表示設定をしていない場合、下の説明のとおりにならないかもしれません。
Thunderbirdを複数のユーザーで使いたい場合はOSのアカウントを複数作ればいいだけだし、会社・個人と使い分ける場合なんかは、今時のThunderbirdなら、アカウントの追加時にデフォルトでフォルダが分かれるようになっているので、わざわざプロファイルを分けるまでもないのですが。
では、さっそく説明を始めます。
1.自分が使っているThunderbirdのプログラムの置いてある場所を調べる。
まず、自分が使っているThunderbirdのプログラムの置き場所を調べます。
普段、Thundirbirdを起動するために使っているアイコンを右クリックして、「プロパティ」選択します。
「リンク先」という部分に設定されている情報がThuderbirdのプログラムの格納場所です。
Thunderbirdは32bit版なので、Windowsが64bit版の場合、
"C:\Program Files (x86)\Mozilla Thunderbird\thunderbird.exe"
となるはずです
Windowsが32bit版の場合は
"C:\Program Files\Mozilla Thunderbird\thunderbird.exe"
です。
「リンク先」に設定されている文字をすべて選択し、選択領域部分を右クリックして、コピーを選択します。
プロパティウィンドウはもう必要ないので「キャンセル」クリックで閉じます。
例えばWindows8で、タスクバー上の右ボタンを右クリックしても「プロパティ」が表示されない場合は、スタート画面でThunderbirdのアイコンを見つけて、右クリックし、「ファイルの場所を開く」を選択してください。起動用のショートカットアイコンが見つかるはずです。
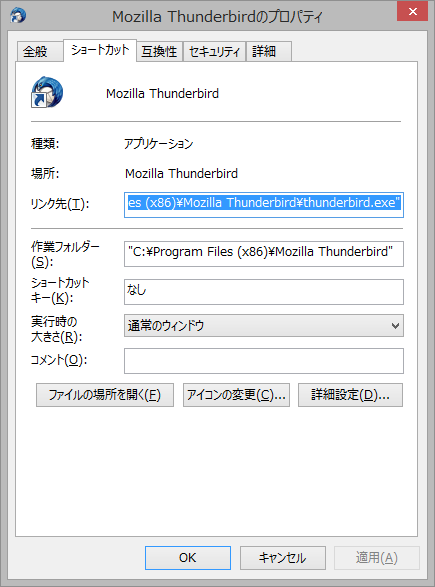
2.複数のプロファイルの切り替えを可能にするショートカットを作る。
デスクトップ上に複数のプロファイルの切り替えを可能にするショートカットを作る為に、デスクトップ上の何もない部分で右クリック→新規作成→ショートカットを選択し、「項目の場所を入力してください」ボックス内をマウスで右クリック、「貼り付け」選択し、「1」でコピーした文字列を貼り付けます。
その後ろにスペースを1つ空けてから-pと入力します。スペースも-pも必ず半角で入力します。
Windowsが64bit版の場合、完成すると↓こんな感じなります。
"C:\Program Files (x86)\Mozilla Thunderbird\thunderbird.exe" -p
Windowsが32bit版の場合は
"C:\Program Files\Mozilla Thunderbird\thunderbird.exe" -p
です。
「次へ」をクリックし、シュートカットに好きな名前を付けて「完了」をクリックします。これで複数プロファイル切り替え用の起動用ショートカットがデスクトップ上に作成されます。
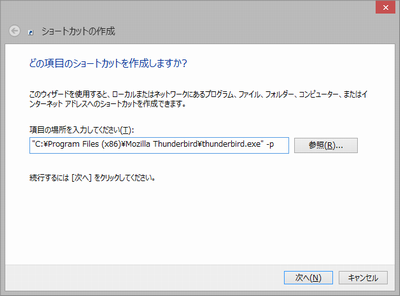
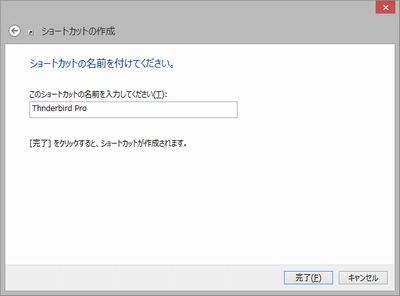
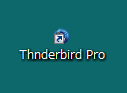
3.プロファイル切り替え版Thunderbirdの起動と新プロファイルの作成
「2」で作成したアイコンをダブルクリックしてThunderbirdを起動すると、下の図のような画面が表示されますので、新規にプロファイルを作りたかったら「新しいプロファイルを作成」をクリックして作成します。
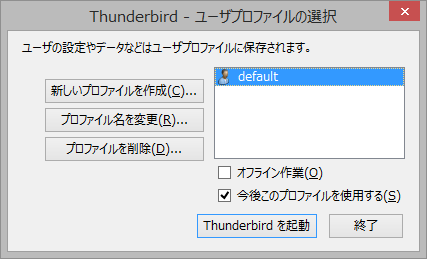
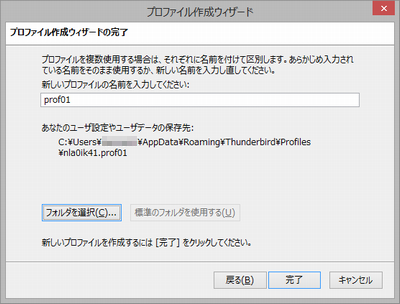
4.プロファイルを指定してThunderbirdを起動
使用したいプロファイルをクリックしてから「Thunderbirdを起動」をクリックします。
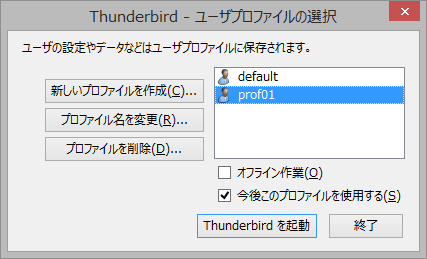
以上で複数プロファイルを使うための説明は終了です。
ここからは、おまけです。
例えば、他のパソコンで使っていたThunderbirdのデータを、自分のパソコンへ持って来たいが、現在使っているプロファイルはそのまま残して、切り替えながら使いたい!あなた(誰?)への情報です。
上記の「3」までの操作で、パソコン上に新たなプロファイルを作ります。
Thunderbirdを終了させてから、以下の操作を行います。
5.追加利用したいプロファイルのデータを、所定の場所へコピーします。
他のパソコンから持ってきたThunderbirdのデータを所定の場所へコピーします。
Windows7や8なら、「所定の場所」というのは、
C:\Users\あなたのユーザー名\AppData\Roaming\Thunderbird\Profiles
です。
ここに、今まであなたが使っていたThunderbirdのデータや、上述で新規に作成したデータがあるはずですので、そこにコピーします。
6.「5」でコピーしたフォルダのフォルダ名を変更
C:\Users\あなたのユーザー名\AppData\Roaming\Thunderbird というフォルダーに
profiles.ini
というファイルがありますので、それをテキストエディタで開き内容を確認します。
xxxxxxx.default が、あなたが今まで使っていたプロファイルで、そうでないもの(3で指定した名前)が新しいプロファイルですので、その新しいプロファイルのPath行にある Profiles/ から下の部分、下の例では、
nla0ik41.prof01
の部分(★)を覚えておきます。
「5」でコピーしたフォルダに移動すると、覚えていたフォルダ名のフォルダがそこにあるはずですので、そのフォルダを別の名前に変更します。例えば、先頭に_(アンダーバー)なんかを付けると良いと思います。
「5」でコピーしたフォルダのフォルダ名を、上記で変更する前に設定されていたフォルダ名、つまり★の名前に変更します。
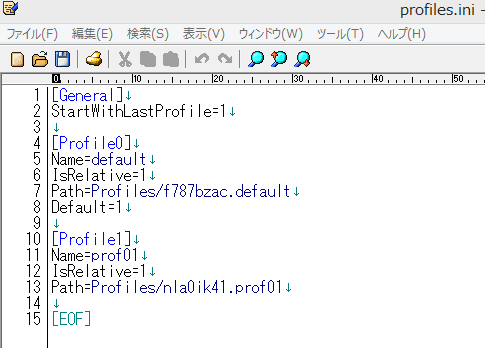
以上で作業は終了です。
3でThunderbirdを起動し、4にて希望のプロファイルを指定します。
ぐっどらっこ。