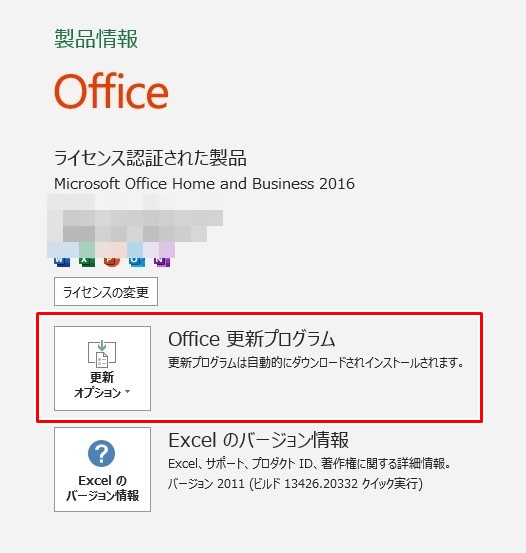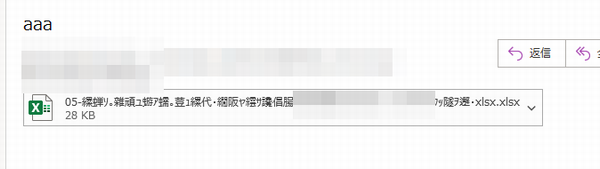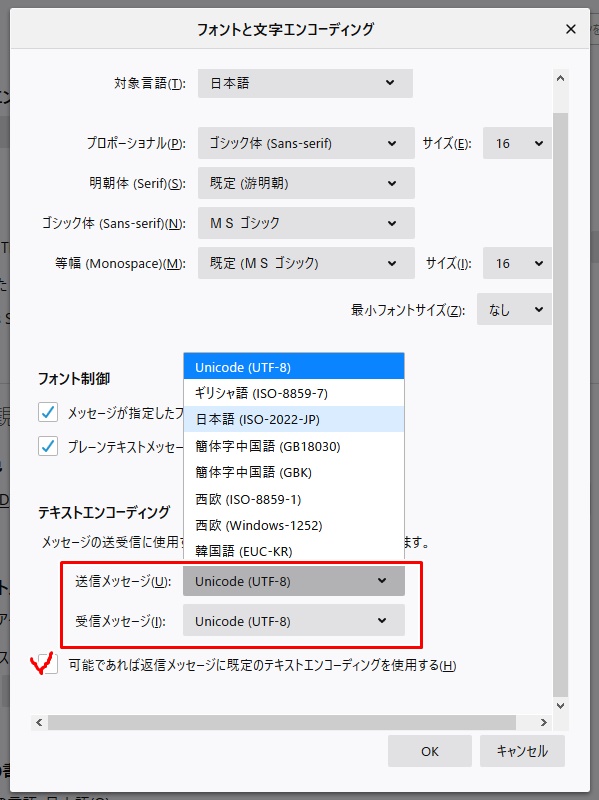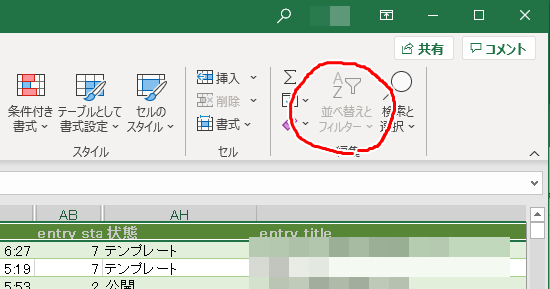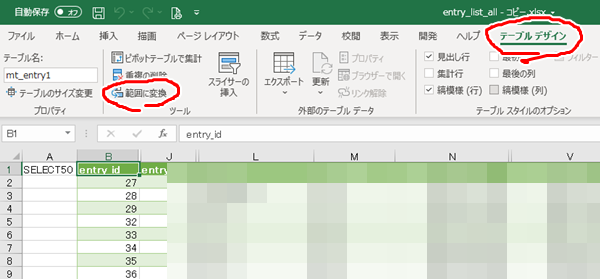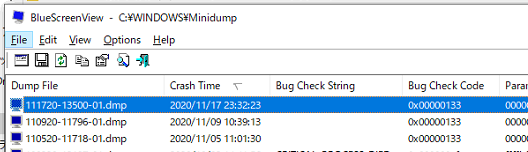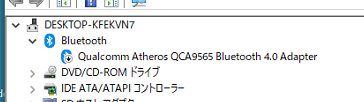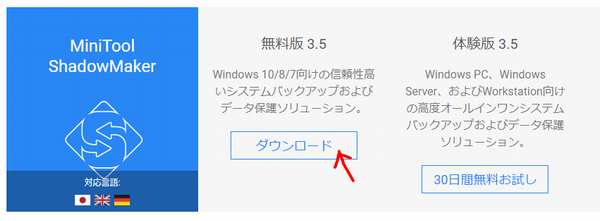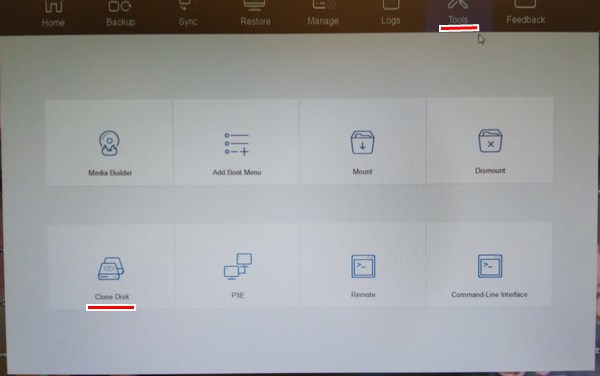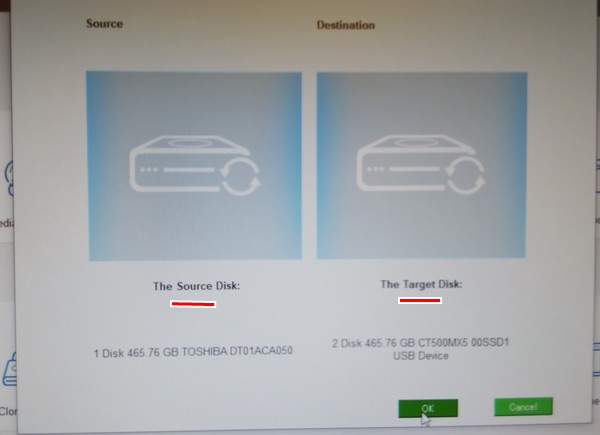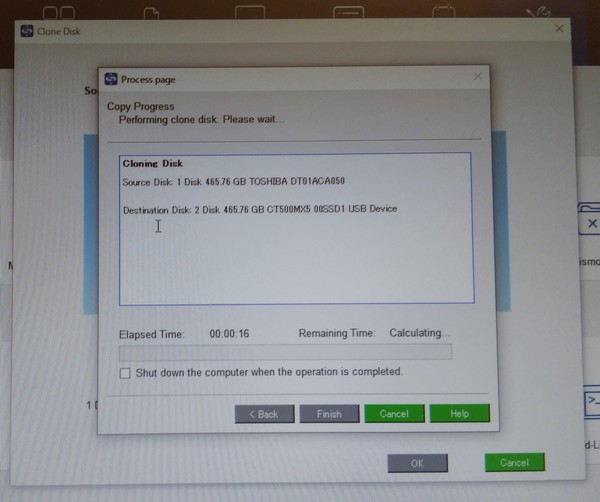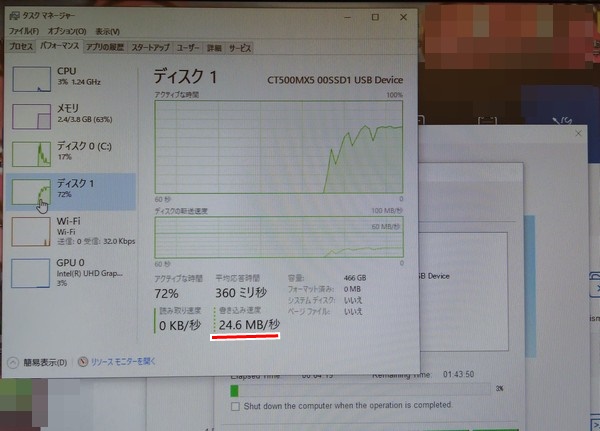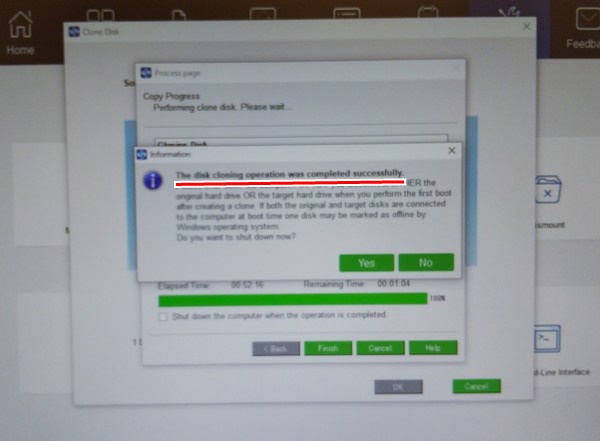AQUOS LC-40U30で4年ほど使っていた外付けHDDが使えなくなった話です。
・AQUOS本体のソフトウェアは最新。
・地デジの2番組を同時録画したあとでの出来事。
・録画した番組を再生しようと録画済み一覧を見ていたところ画面がフリーズ。
・テレビの電源を切って、HDDを外して、テレビの電源を入れて、HDDを挿すと、HDDを認識せず。
・「登録済み機器」が0台。この時点で嫌な予感。
・ubuntuのマシンにHDDをつないで、xfs_repairを実行するもエラーなし。
・HDDをlsで確認すると、中身もちゃんとある。
そこで、新しいHDDをAquosをつないで初期化(★)し、その新HDDに旧HDDの中身をまるっとコピー。
その、新HDDをAQUOSに接続すると、★のHDDとしては認識されるも、「録画本数ゼロの未接続(登録済み)のHDD」としてしか認識されず。つまりは、旧HDDの中身の復活はできませんでした。

以前のAquosでは上記の方法で復活できたようなのですが、今のAquosでは、たぶんですが、Aquos本体側にも「使っていたHDDの何らかの情報」を持っていて、それと整合性が取れないと旧HDDの中身も見れない!との結論に達しました。
今回は、旧HDDの接続情報がAquos本体から消えた時点で詰んでいたようです。
ぐっどらっこ。
Microsoft Officeが最新かどうか確認しようとバージョン情報を見たけれど、この数字が最新かどうかぱっと見わからなかったので、まあ最新にすればいいやと、他のパソコンではいつも見慣れた「Office更新プログラム」というボタンをExcelとかの「ファイル」→「アカウント」で探したけれど...ない!
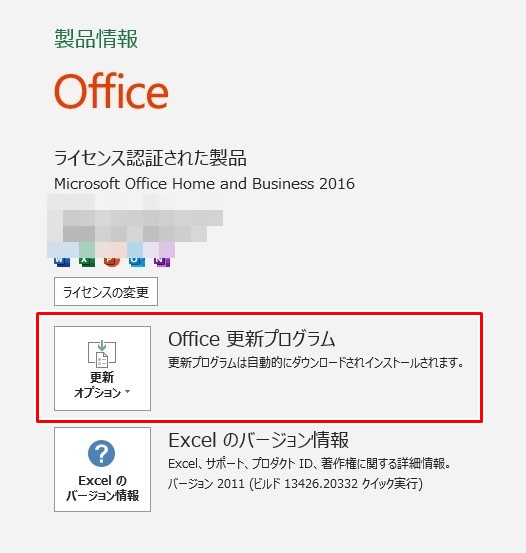
というわけで、「Office」はマイクロソフトストアバージョンでしたとさ。
マイクロソフトストアバージョンのOfficeの更新や更新履歴の確認は、Microsoft Storeアプリの右上の3点→「ダウンロードと更新」から確認できます。
ぐっどらっこ。
2020年の8月頃から、メールソフトであるThunderbirdから送信された「比較的長い日本語の文字列が使われた添付ファイル名」が文字化けするという現象に悩まされていました。
原因はOutlookのアップデートプログラムの不具合で、2020年11月末にリリースされた2011というアップデートでようやく直りました。
ただし、受信済みのメールの文字化け分は直りません。これから受信する分が対象です。
現象としては、メールに添付されたファイル名が、
...%6F%72%64%20%E6...
みたいに化けていたり、ファイル名の壊れ方次第では、ファイルタイプも識別できなくなってしまって、EXCELやWORDなどのアプリから開けないことも多々ありました。
下図のように化けるパターンもあります。(Thunderbirdの本文のエンコードがISO-2022-JPの場合)
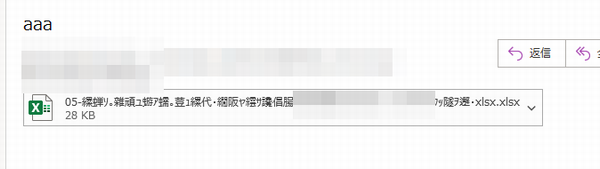
これ、多くの人が困っていたと思うんです。
マイクロソフトはこのバグを3ヶ月も放置していたわけで、なんてひどい対応だろうと思う。
自分たちは1バイトの文字の文化圏だから影響なくのでまあいかという意図がみえみえ。
もう、頻繁なアップデートなんてやめてくれって言いたい。
おまけ
Officeをアップデートしても直らない!という人は、送信者が使っているThunderbirdのテキストエンコーディングをUnicode(UTF-8)に変更してもらってください。送信者側に不利益はありません。(Unicodeに対応していない古いメールアプリやWebメールを使っている場合は文字化けするかも)
設定方法は、
Thunderbirdの画面右上の三本線→「オプション」→左側の「一般」で表示される画面中程の「フォントと配色」の「詳細設定」をクリックして、テキストエンコーディングを送信・受信とも「Unicode(UTF-8)」にして、「可能であれば送信メッセージに既定のテキストエンコーディングを使用する」のチェックをオンにします。
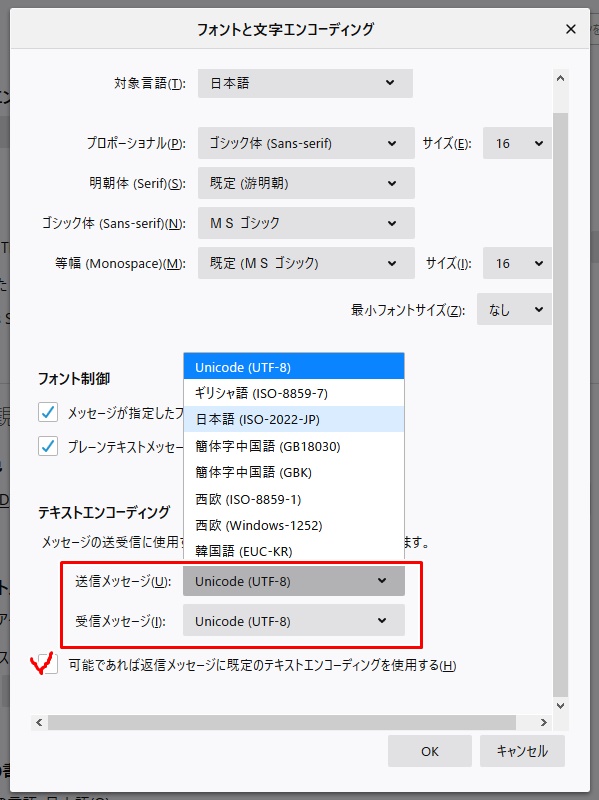
ぐっどらっこ。
EXCEL2016以降でのお話です。(それ以下でも2007くらいまでは同じなのかも...)
フィルターやソートを行うために、対象のセルを選択すると、「並べ替えとフィルター」ボタンがグレーアウトして押せなくなったり、並べ替え条件の列で「A列」しか選択できないことがあります。
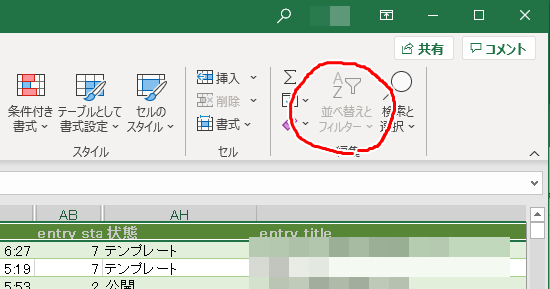
よくある原因が、
・シートに保護がかかっている
・結合セルを含む
・複数のシートを選択している
ですが、今回の原因は、以下のようなものでした。
CSVファイルを取り込んで作成された表部分は「テーブル」(テーブルではない通常の状態を「セル範囲」といいます)という状態になります。
「テーブル」はフィルターや1行おきの色付けなどが自動的に行われるので、これはこれで便利なのですが、「テーブル」の状態の場合、「並べ替えとフィルター」ボタンがグレーアウトして押せなくなります。結果、フィルターの設定や解除、並べ替え条件の任意の列の指定などができなくなってしまっていました。
解除の方法ですが、テーブル状態のセルを1つクリックし、表示された「テーブルデザイン」タブ内の「範囲に変換」をクリックします。これだけです。
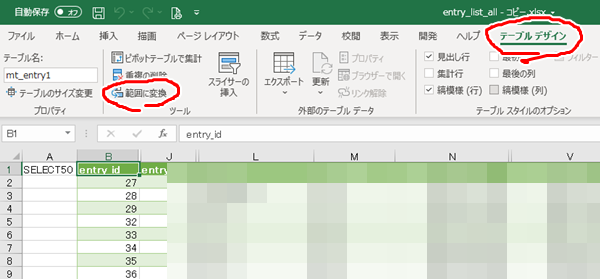
ぐっどらっこ。
このブログにも以前登場した、SSDに換装済みの hp 15-g000(J2C06PA#ABJ 15-g034au) 君が、11月ころから、時々、ブルースクリーンで落ちるようになりました。
Windows 10 2004です。
DiskInfoで確認するとSSDは100%正常。
特にあやしいUSBデバイスは接続していない。
んーーー。
まずは、BlueScreenViewで確認。
同じコード、同じポイントで落ちている。
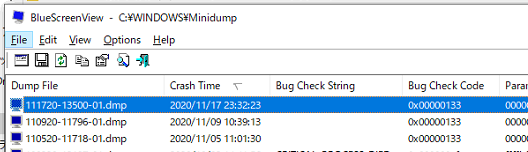
【参考】-----------
Debugging Tools for Windows (WinDbg、KD、CDB、NTSD)
https://docs.microsoft.com/ja-jp/windows-hardware/drivers/debugger/
Windows 10 SDK で [Debugging Tools for Windows] のみを選択
https://developer.microsoft.com/ja-jp/windows/downloads/windows-10-sdk/
0x00000133 とは
https://docs.microsoft.com/ja-jp/windows-hardware/drivers/debugger/bug-check-0x133-dpc-watchdog-violation
--------------
そのタイミングでのイベントログを見てみると、
イベントID 34で BTHUSB とある。

「
ローカル アダプターは、周辺モードをサポートするための重要な低エネルギー コントローラー状態をサポートしていません。サポートされている最低限必要な状態マスクは 0x2491f7fffff ですが、0x1fffffff を取得しました。低エネルギー周辺ロール機能は無効になります。
」
Bluetoothが原因か?いや、関係なさげ。
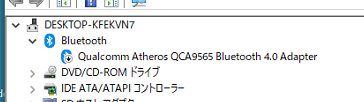
Windows Updateの「オプションの更新プログラム」にQualcommのBluetoothのアップデートがあるのでさっそく適用。
これでしばらく様子を見ることにする。→その後、BSoDで落ちたので、関係なし!
ぐっどらっこ。
Core-i3 8100、メモリ4G、HDD500GBと、事務用では、まあ人並みのスペックのデスクトップパソコンなのですが、これが、HDDに負荷のかかる作業をするとめちゃくちゃ遅い!ということで、SSDに交換することにしました。
最初、EaseUS Todo Backupを使ってクローンを始めたのですが、1%進むのに20分くらいかかる現象。
コンパネの「電源オプション」で「高パフォーマンス」にしてあったのですが...。
そこで、違うクローン用のツールを試すことにしました。
Crucial用のAcronisは、なぜかCrucial製SSDを認識してくれなくて利用できず。デスクトップPCはだめなのか?
で、見つけたのが、
MiniTool の ShadowMaker 3.5 無料版
USB接続したSSDに、70GBを使っていたHDDをクローンするのに50分かかって、無事クローン作業は終了。
ストレージを交換して電源ON。エラーなくWindows 10が立ち上がりました。
ちなみに、今回買ったSSDは、Crucial SSD 500GB MX500。Amazonで6770円(税込)。
以下、手順とスクショです。
1.
https://jp.minitool.com/
ページ上部のメニューより「ダウンロード」をクリックします。
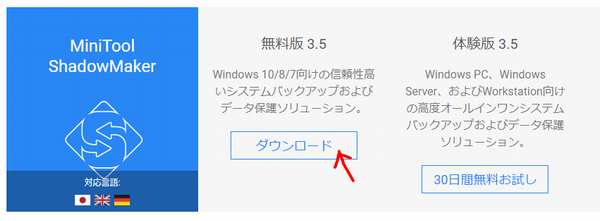
2.
Tools → Clone Disk を選択します。
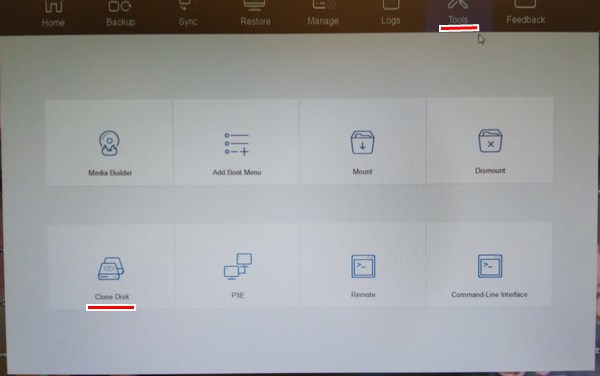
3.ソースディスクとターゲットディスクを選択します。
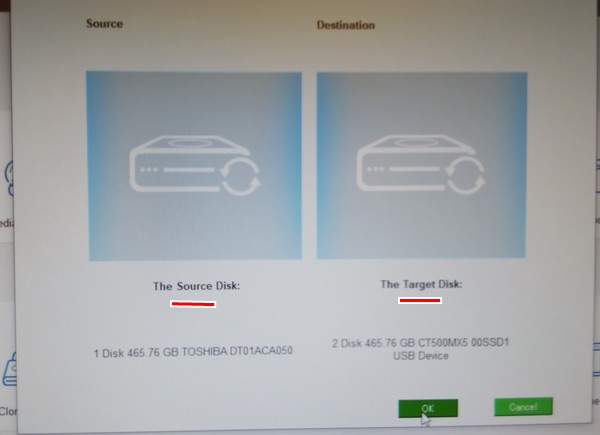
4.クローニングが始まります。
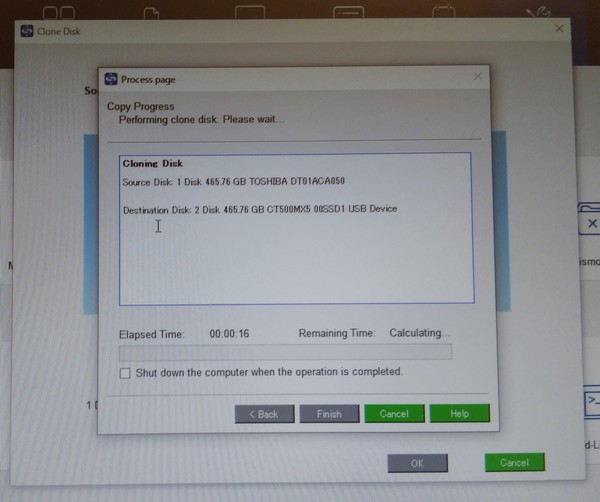
25MB/秒ってことは、70GBの転送には、単純計算で2800秒かかる計算。
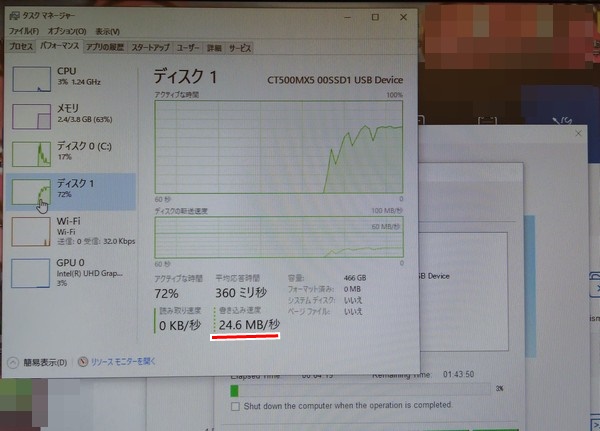
5.おーーー、無事にクローニングが終わりました。
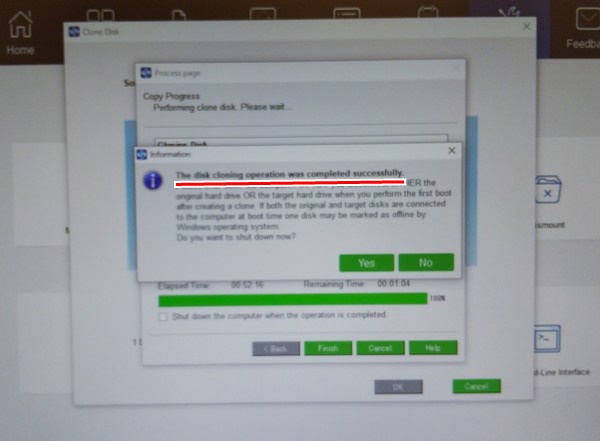
今回は、デスクトップPCなので楽ちん交換。
ぐっどらっこ。