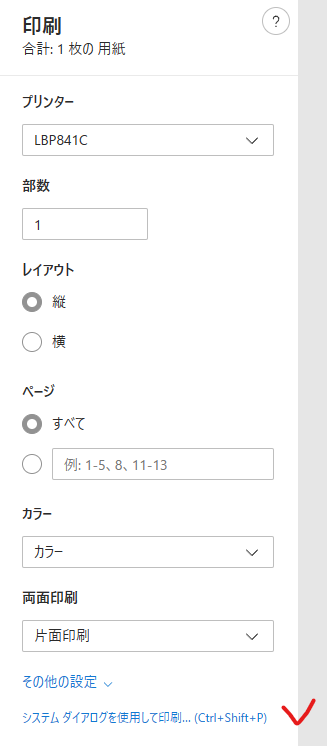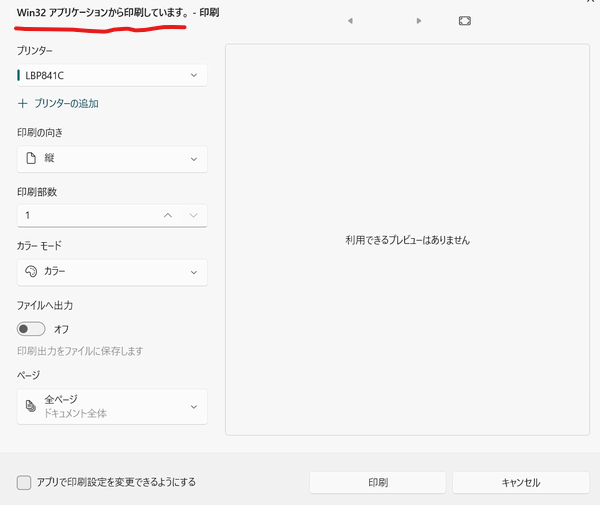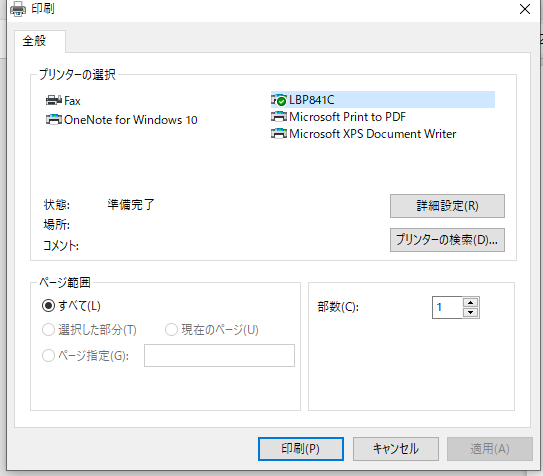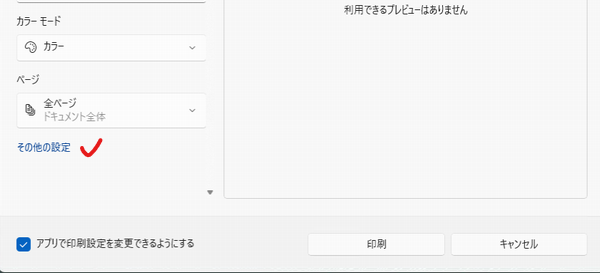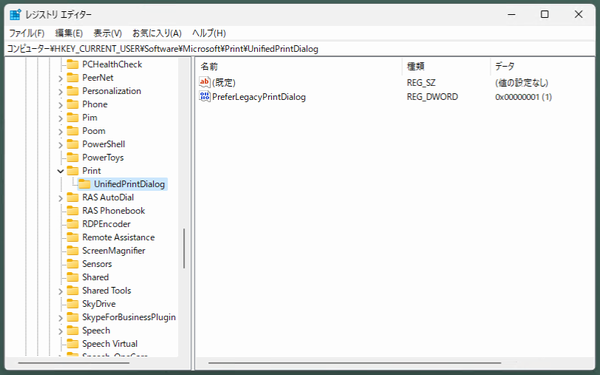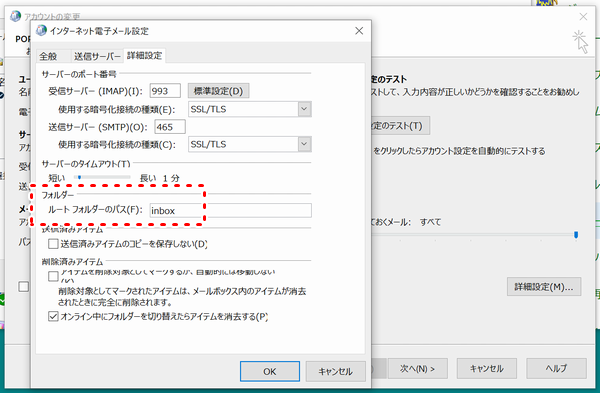Windows 11の22H2のパソコンの印刷時に、プリンタの選択やプロパティを変更するために「システムダイアログを使用して印刷...(Ctrl+Shit+P)」というリンクをクリックすると、「Win32アプリケーションから印刷しています」という画面が出るようになり、従来の印刷ダイアログ画面が表示されなくなりました。
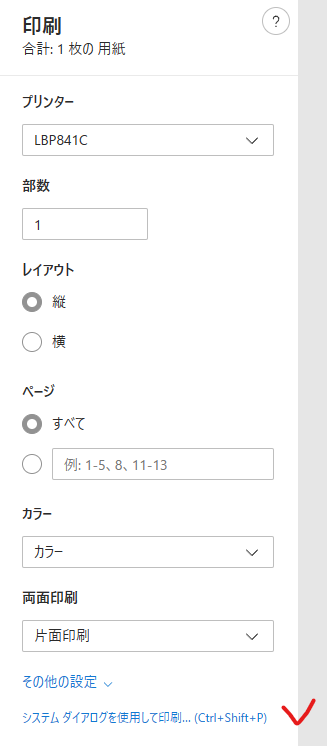
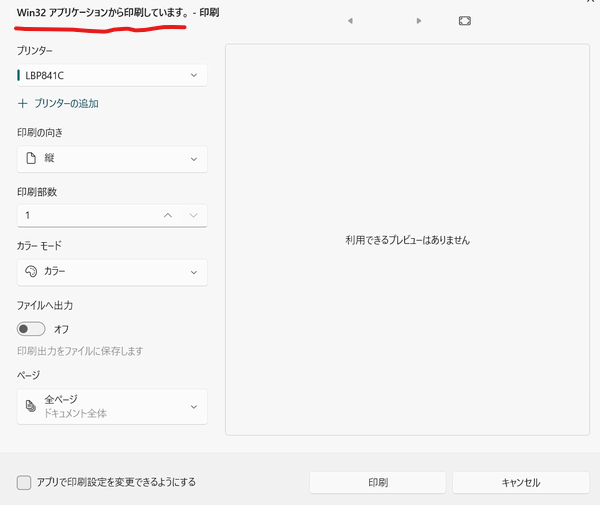
●従来の印刷ダイアログ画面
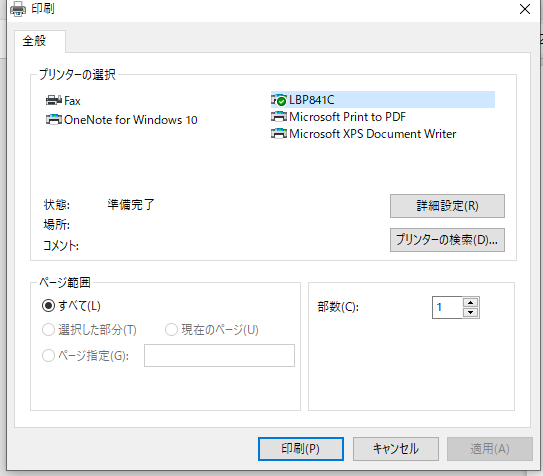
この「Win32アプリケーションから印刷しています」画面内の「その他の設定」というリンクをクリックすれば、選択中のプリンターのプロパティ画面を表示することができますが、「その他の設定」リンクが表示されないプリンターやデバイスもあったり、そもそも、「Win32アプリケーションから印刷しています」画面ではなく、従来の印刷ダイアログ画面を表示させたい方もいらっしゃるでしょう。
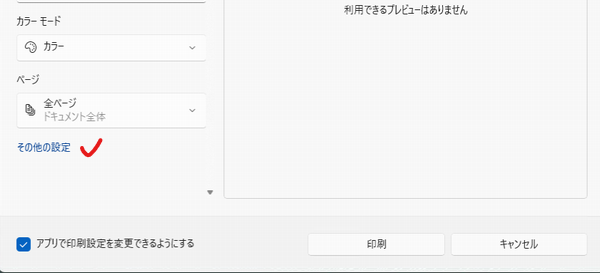
そのような方は以下の操作を行うことで、「システムダイアログを使用して印刷...(Ctrl+Shit+P)」リンクのクリックで、従来の印刷ダイアログ画面を表示させることができるようになります。
1.レジストリエディタを起動します。
2.コンピューター\HKEY_CURRENT_USER\Software\Microsoft\Print\UnifiedPrintDialog
に「PreferLegacyPrintDialog」をDWORDで新規作成し、値を 1 に設定します。
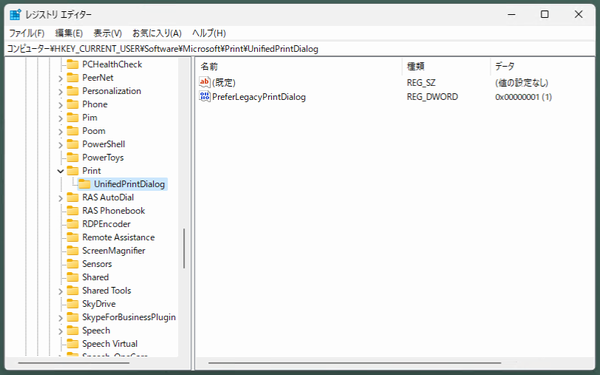
以上です。
レジストリエディタの操作には十分ご注意を。
ぐっどらっこ。
※この現象は、さくらインターネットだけでなく、Xserverなどでも発生します。
さくらインターネットのレンタルサーバー上に作成したメールアカウントを、Windows上のOutook(365のデスクトップアプリ)にて、IMAPで使おうと設定をしたところ、
・Outlookの設定ウィザードから送信されたメールは受け取れる
のに、
・他のインターネットプロバイダーのメールやGmailから送信したメールを受信できない
という奇妙な現象に遭遇しました。
さくらのウェブメールから確認すると、送信されたメールは、たしかにサーバーに届いています。
それなのに、OutlookのIMAP設定では、何度「同期」を行っても受信できません。
原因は、ルートフォルダのパスの設定が空欄だったからでした。
さくらインターネットのレンサバでは、このフィールドに、明示的に「inbox」と指定する必要があるみたいです。
同じ現象でお悩みの方はお試しを。
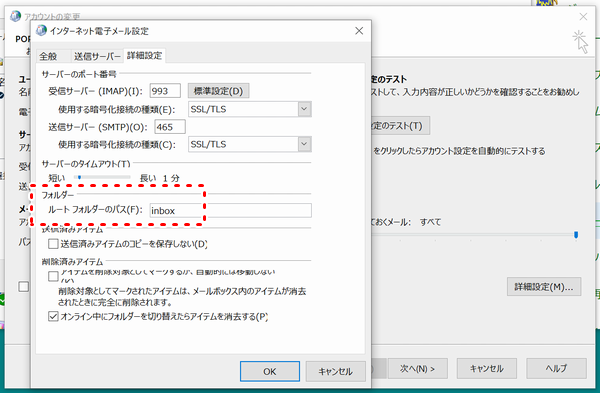
上記画面の表示方法は以下のページを参考にしてください。(Outlookのバージョンによりいくつかの設定方法がありますが、この方法ならどんなバージョンでも表示させることができると思います)
ぷらら
HOME > 会員サポート > マニュアル一覧 > メール > メールソフト設定(Windows) > Outlook 2021 > 設定の確認
https://www.plala.or.jp/support/manual/mail/win/outlook_2021/check/
ぐっどらっこ。
Amazonで売っている、CHUWIのHeroBook Pro 14.1インチ 日本語キーボードのノートパソコンです。
届いたものは、
・日本語キーボード
・CPU Celeron N4020
・Memory 8BG
・M.2 SSD 256GB
・Windows 11 Home
でした。

初期設定時、Microsoftアカウントでのログインを強制されることもなく、問題なく完了。
初期設定後、しばらくは「サービスホスト:ローカルサービス」が猛烈にCPUを使い、そのせいで、動作が緩慢になりますが、しばらく放っておけば大人しくなり、動作に支障が無くなる程度になります。とはいえ、2コアのCeleron N4020なので、オフィスソフトの利用や、ブラウジング、YouTubeの閲覧、オンラインミーティング程度で使うのがおすすめです。
キーボードは日本語タイプです。「変換」「無変換」「カナ/かな/ローマ字」キーのレイアウトが変ですが、多くの人には支障はないと思われます。
私は「変換/無変換」に「IMEオフ」「カナ/かな/ローマ字」に「IMEオン」を設定して、ひらがなは fn+F6、カタカナは fn+F7、直接入力は fn+F10で使っています。
キーボード全体が、少しペコペコします。

箱の中に黒い小さなプラスチックの部品が入っていますが、これは、M.2 SATA 2242タイプという長さの短いSSDを取り付けるときに使うもので、搭載されている2280タイプのSSDを使用する場合は不要です。


買ってから数日ですが、バッテリーも長持ち(4~5時間)するし、重くないし、タッチパッドのフィーリングも悪くはないので、お安いノートパソコンをお探しの方や、学校の課題提出やオンライン授業で利用する程度であればおすすめの1台です。
ぐっどらっこ。