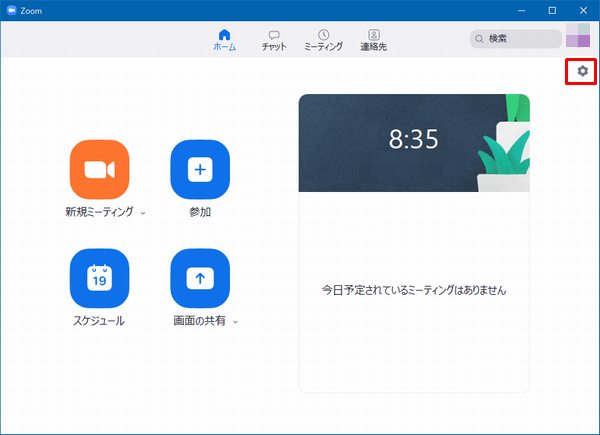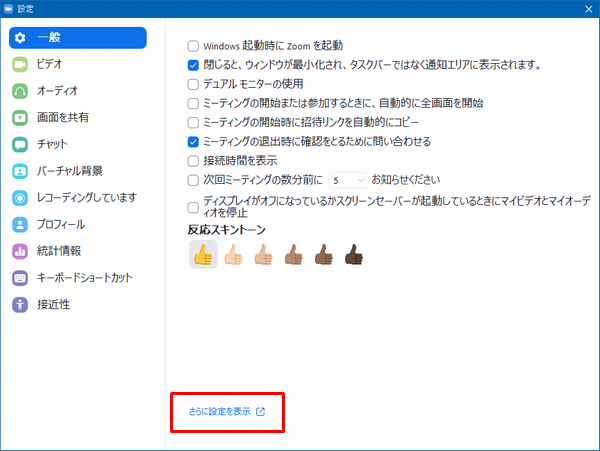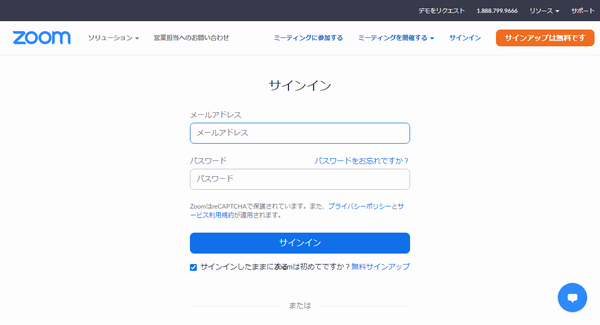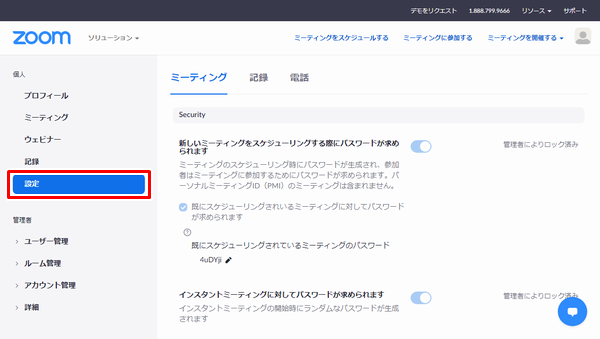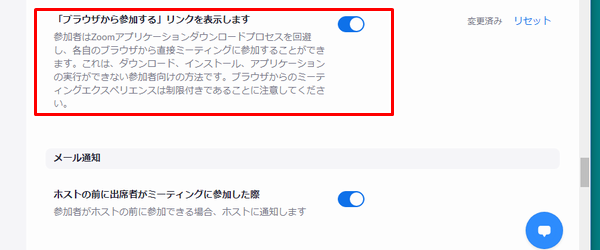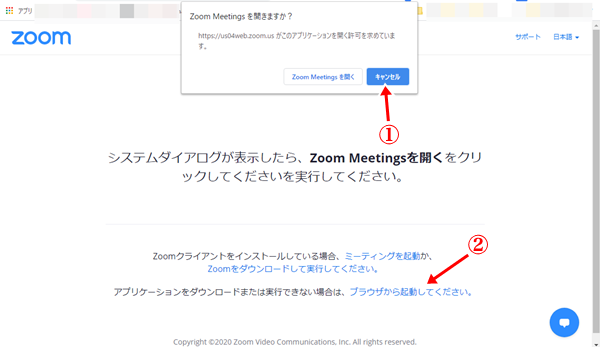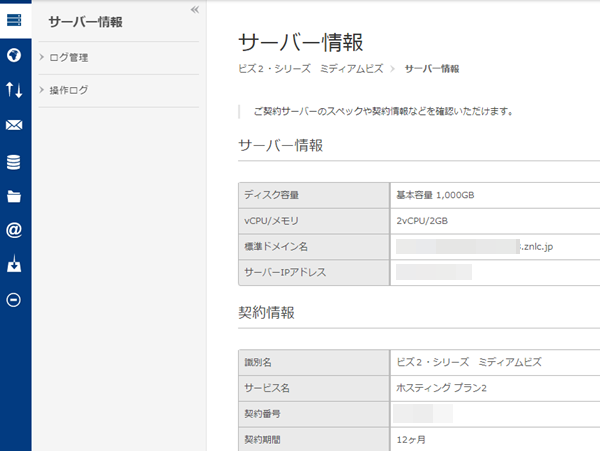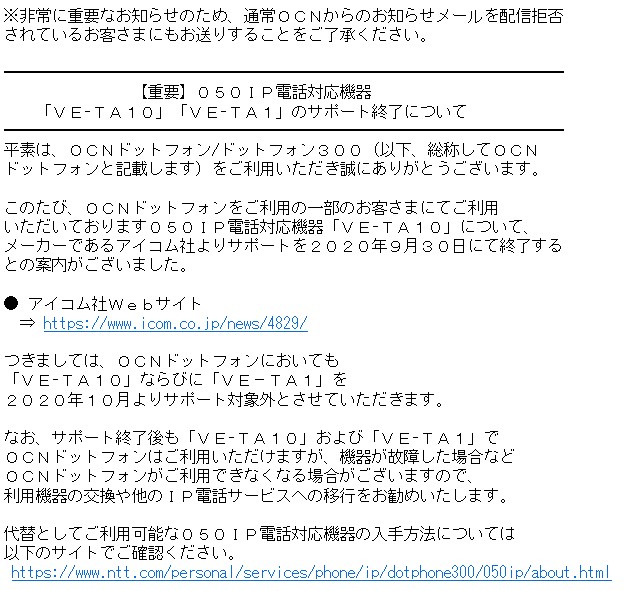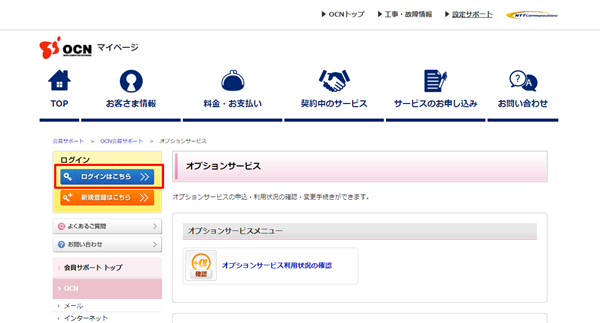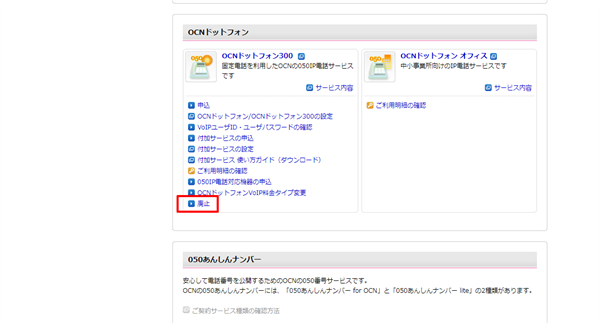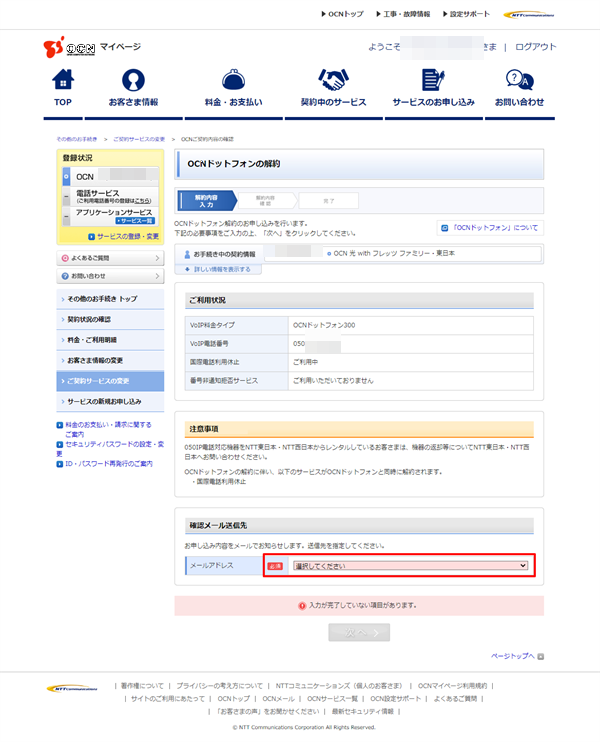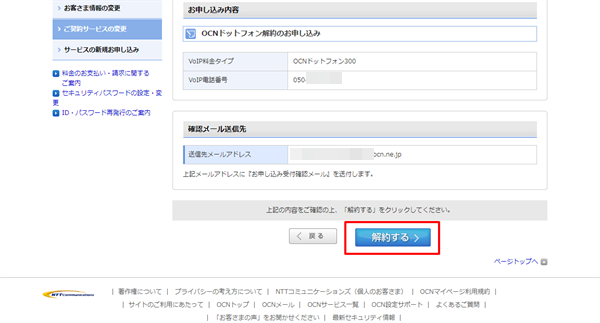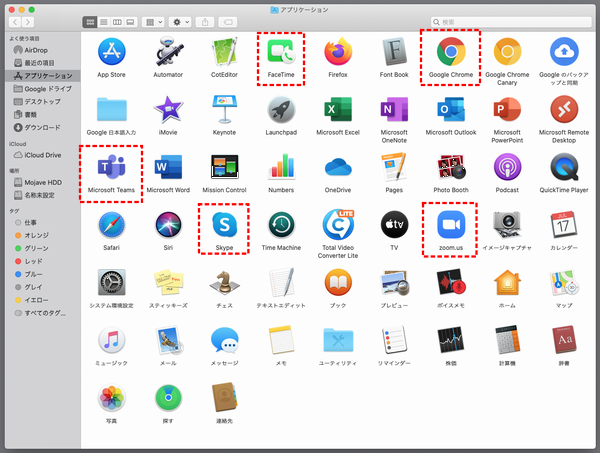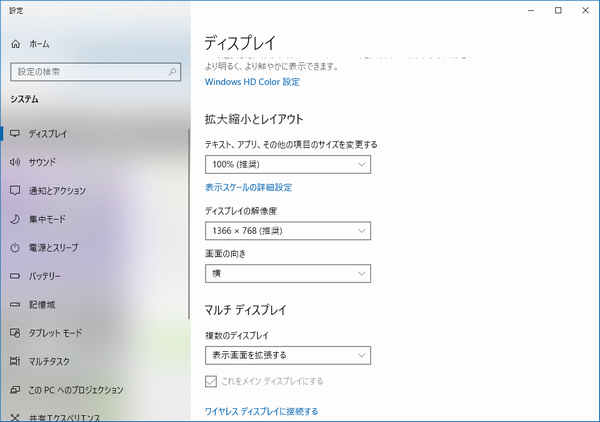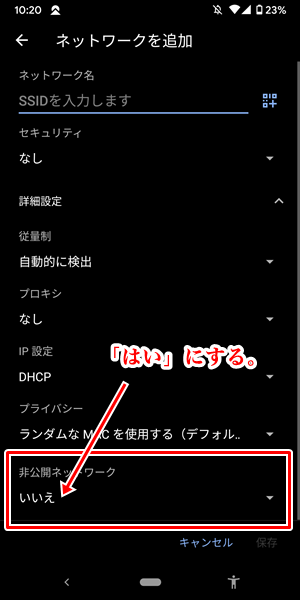WindowsやMacのパソコンでは、Zoomアプリを使わずにChromeブラウザでZoomに参加することができます。
その「ひと手間」の手順は次のとおりです。
1.Zoomアプリにログインし、「設定」アイコンをクリックする。
2.設定画面の下部にある「さらに設定を表示」をクリックする。
3.Zoomサイトの管理画面へログインする。
4.左サイドメニューの「設定」をクリックする。
5.画面右側を下の方へスクロールし、"「ブラウザから参加する」リンクを表示します"をONにします。
以上で設定は完了です。
下の図のような画面が表示されますので、「キャンセル」→「ブラウザから起動してください。」の順にクリックすると、Zoomアプリ無しでZoomに参加できます。
ぐっどらっこ。
いろいろ痛い目にあったfistseverですが、今は、Zenlogic ビズ2・シリーズ ミディアムビズ プラン1というサービス名で利用中です。
WordPressを使えるようにするまでのメモです。
これまでPHPは使用しておらず、PHP5.3が設定されていました。
楽をしようと思い、「簡単インストール」でWordpressをインストールしようと思ったのですが、WordPressバージョン 5.0.2なんですね。でも、MSQL5.7でPHPは7.4。このまま進めてもうまくいかなそうな気がしたので、手動でインストールすることにしました。
1.まず、DBを作成しようと思ったのですが、ZenlogicはコンパネからDBを作成できません。そこで、「phpMyAdmin」を「簡単インストール」しようとしたのですが、MySQLのバージョンが5.1じゃないとダメ!と叱られてインストールできなかったので、Adminerを使うことにしました。
2.Adminerのインストールはすんなり終わり、ログインしようとすると、
3.AdminierでWordPress用のDBを作ります。
4.WordPressのファイル一式をサーバーへアップし、所定の設定を行ったwp-config.phpをアップロードします。
5.インストール用のURLにアクセスすれば、あとはいつも通りです。
手順は以上です。
Zenlogic ビズ2・シリーズ ミディアムビズは、仮想環境に何を使っているんでしょうねぇ? AWSのLightsail?EC2?
ぐっどらっこ。
OCNから
なるメールが来て、該当機種だったので、さっそくドットフォンを解約しようと解約のページを探したのだが、これがなかなか見つからない。
と、ぐちはこのへんにして、
https://mypage.ntt.com/ksupport/ocn/option/index.html
1.メルアドでログインします。
2.OCNドットフォン300の「廃止」をクリックします。
3.メルアドを指定します。
4.「解約する」をクリックします。
5.VoIPアダプターを取り外し、配線し直します。
いままでありがとう! OCNドットフォン。
ぐっどらっこ。
Mac上でのウェブ会議するには何を使えばよいのか?その面倒くさい度は?のメモです。
ウェブ会議用のサービスは、
使いやすさや相手の状況次第で、最適なものを選んでください。
1.FaceTime
2.Skype
3.Teams
4.Meet
5.Hangout
6.Zoom
だいたいこんな感じだと思います。
ぐっどらっこ。
DELL XPS 15 (9550)でのお話です。
・PowerPointのプレゼンモードで、開始直後に真っ黒になりフリーズ
といった奇怪な現象がしばらく続いていました。
原因は「ある値」でのディスプレイ設定でした。
ディスプレイの解像度=1920x1080
↑この設定だったものを、
ディスプレイの解像度=3840×2160(推奨) 250%(推奨)
に変更したところ、上記の現象は発生しなくなりました。
ぐっどらっこ。
Androidのスマホ(pixelとか)で、SSIDを非公開にしている、いわゆるステルスSSIDのアクセスポイントに、「ネットワーク圏外です」というエラーで接続できないときは、「ネットワークを追加」する時の設定項目にある
「非公開ネットワーク」 を 「はい」 にします。
これで、すぱっとつながります。
ぐっどらっこ。