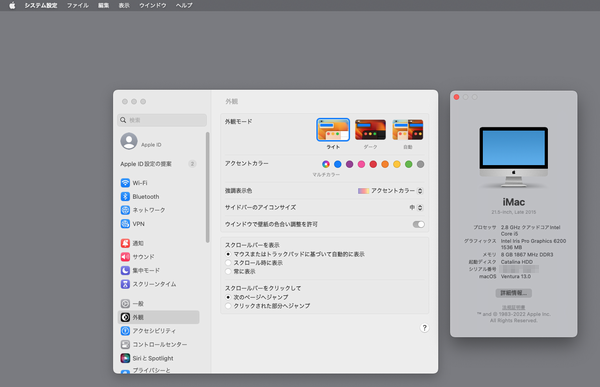今さらながら、Windows 7(64bit)のLenovo E430のノートパソコンの、HDDをSSDに交換して、Windows 10にしてみました。
HDD→SSDのクローン用に、今回は、バックアップ のソフトである MiniTool社 の「ShadowMaker 4.0 Free版」を使ってみることにしました。
この ShadowMaker は、日常使っているパソコンやサーバーのバックアップを行うためのソフトウェアですが、今回のようにHDD→SSDの交換のためのクローンツールとしても大活躍してくれます。
世の中のクローン用のソフトウェアの中には「クローン」機能が無料版で使えなくなったものもあるのですが、MiniTool社 の ShadowMaker は、無料版でもクローン機能が使えますので、ありがたい限りです。
ちなみに、交換するSSDは、ADATA社のASU750SSの256GBです。
このパソコンは、HDD+Celeron B830 なのでゲロ遅の為、以下の流れで作業しました。
・Windows 7に「ShadowMaker 4.0 Free版」をインストールして、SSDにクローンする。
・裏ぶたをはぐって、HDDをSSDに入れ替える。
・SSDで起動後、MS社のMediaCreationToolでWindows10にアップグレードしようとしたら、「0x80072f8f - 0x20000」というエラーでできなかったので、他のパソコンでUSBメモリにISOイメージを作成して、それを使ってWindows 10にアップグレード。
結果は大成功!CeleronなのにWindows 10がサクサク動いています。
では、細かな手順の説明です。
1.Windows 7は、すでにサポートは終了していますが、いちおう、アップデートは「最新」の状態です。E430用の「BIOSや各種ドライバー」も最新にしておきます。そして、SATAのSSDをUSBコンバーターにつないで、そのUSBケーブルをE430のUSB 3.0のポートに接続します。
2.ShadowMaker のサイトへアクセスし「無料ダウンロード」ボタンからインストーラーをダウンロードしインストールします。
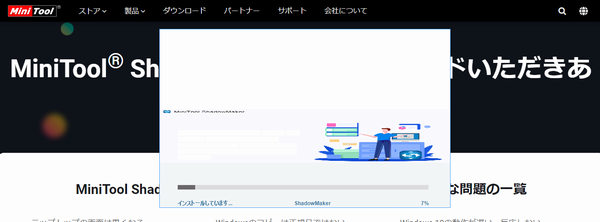
3.ShadowMakerを起動し、左サイドのToolsをクリックします。
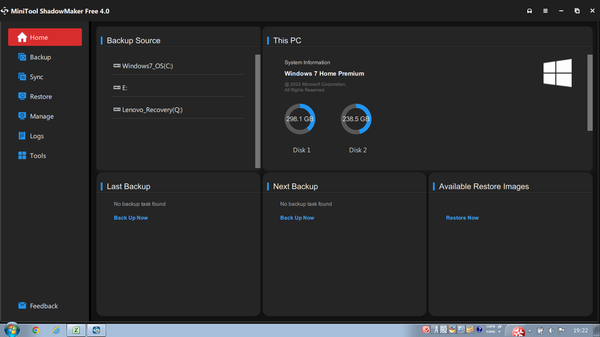
4.Toolsの機能アイコンが表示されますので、「Clone Disk」をクリックします。
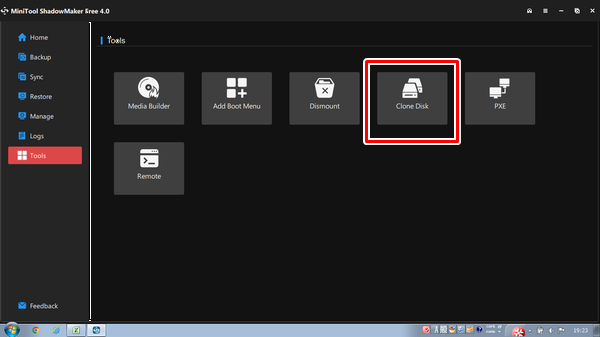
5.Select Source Disk画面で、E430のHDDを選択し、Nextボタンをクリックします。
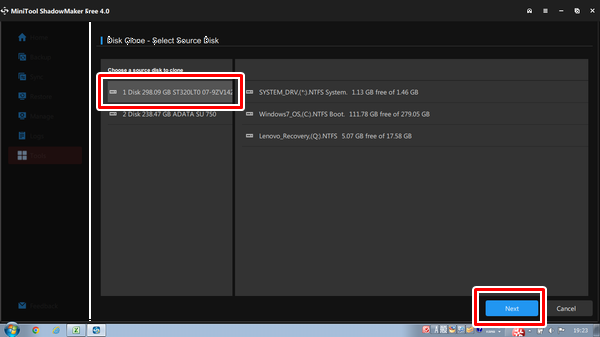
6.Select Target Disk画面で、USB接続したSSDを選択し、Startボタンをクリックします。
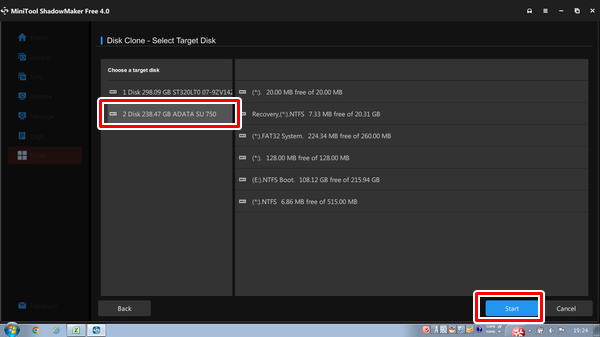
ソースとターゲットのストレージ容量が違うのですが、ShadowMaker での設定はたったこれだけです。
あとは ShadowMaker が自動的に調整してくれます。便利ですねー。
7.「ターゲットに指定したディスクの中身は消えるけどいい?」という質問に「OK」と答えたら、あとは待つだけです。
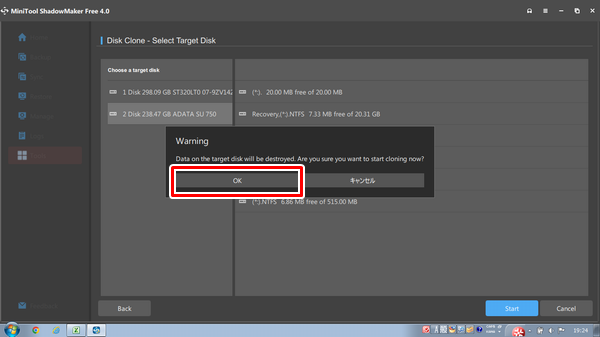
320GBのHDDの使用領域は130GB、SATA-USBコンバーターはUSB 3.0対応、E430にもUSB 3.0のポートがある...といった状況で、クローニングに2時間かかりました。まあ、こんなものだと思います。
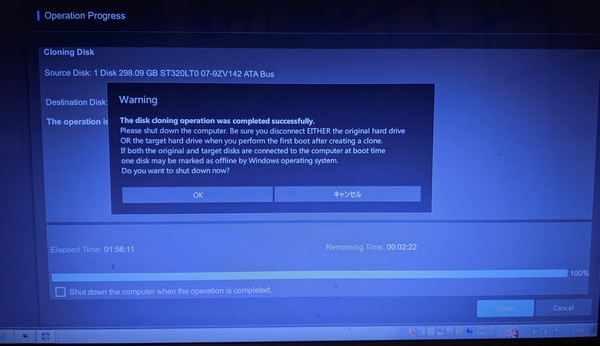
8.パソコンをシャットダウンしたら、裏ぶたの3箇所のネジを外して、蓋をはぐって、HDDをSSDに交換します。
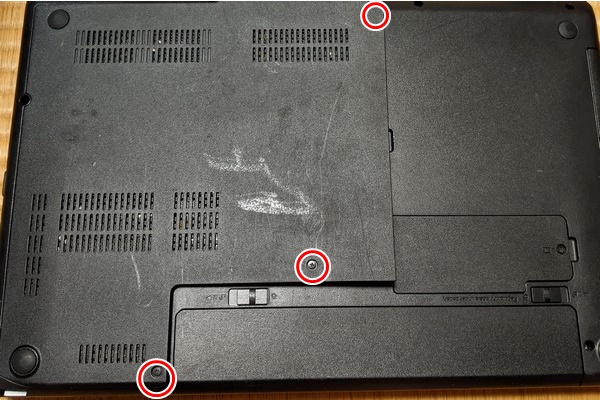


9.電源を入れると、爆速でWidnows 7が起動します。1回目の起動でSSDが完全に認識されるので、再起動の指示に従い、再起動します。
10.他のパソコンで作成した「Windows 10 のISOイメージ」の入ったUSBメモリをE430のUSBボートに挿して、setup.exeを実行します。
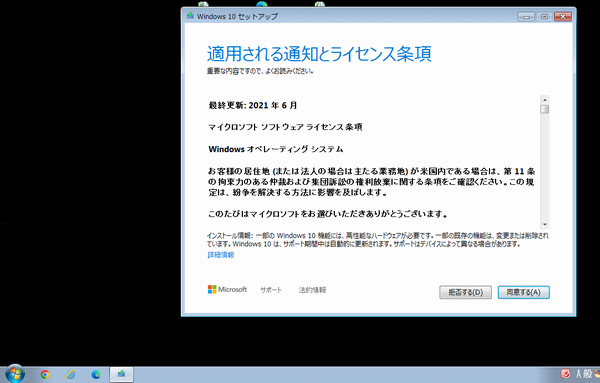
実行後は特に設定も必要なく、エラーも発生しませんでした。
Windows 10にアップグレードされて、デスクトップが表示されるまで約1時間くらいかかりました。
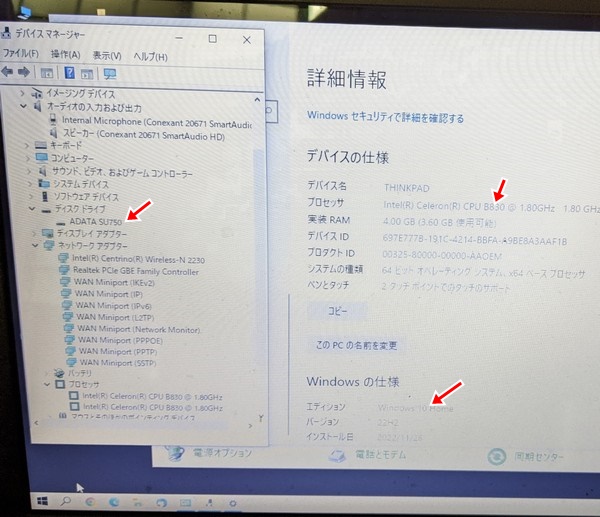
というわけで、時間はかかったものの、ShadowMaker のクローンのおかげで、苦労もなくSSDへの換装ができました。
ShadowMaker は、本来は「バックアップソフト」という位置づけなので、機会があったら、ランサムウェアの対策としてのバックアップ大作戦の記事を書こうと思います。
ぐっどらっこ。