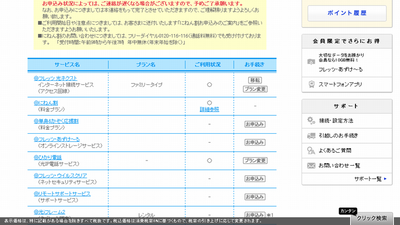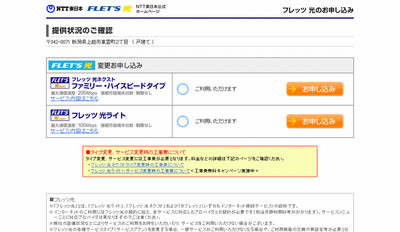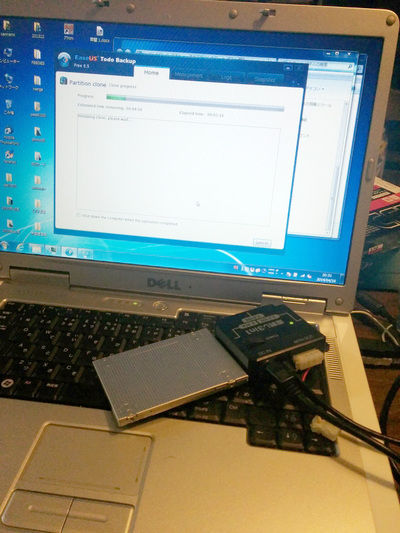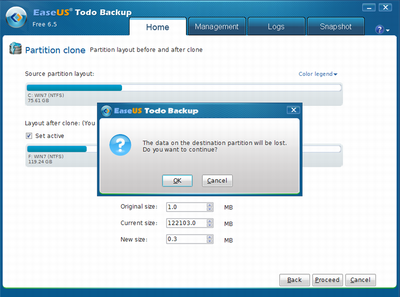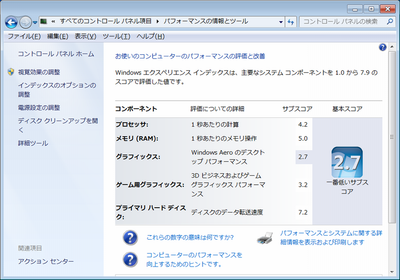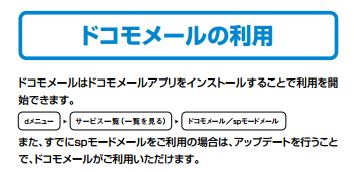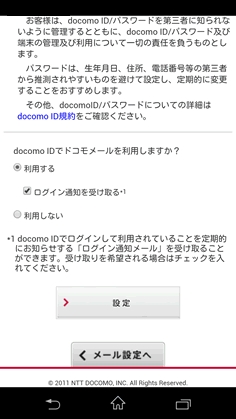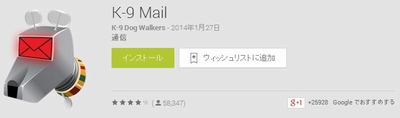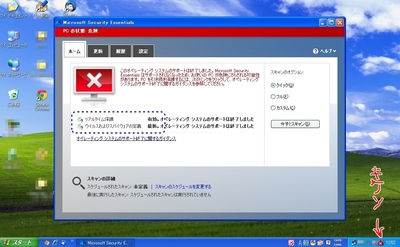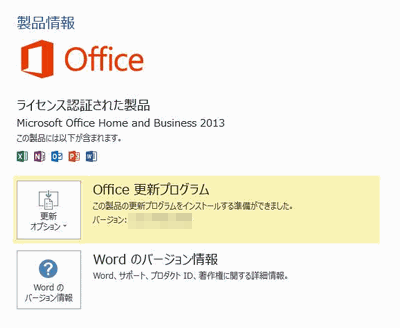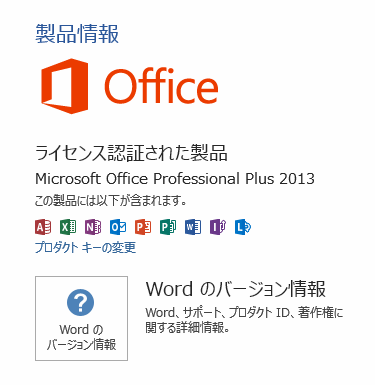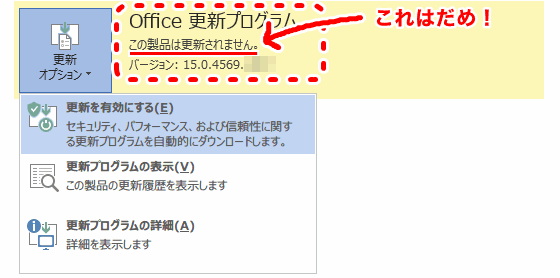CVE-2014-1776 残酷物語。
2014年1月、脆弱性が発見される。
↓
MS「もうすぐXPのサポートが終わるから、XP乗り換えの切り札にするために、修正パッチは出さずに放置しておこう」
↓
2014年4月28日、ゼロデイ攻撃が確認される。
↓
MS「キタ━━━━(゚∀゚)━━━━ッ!!」
↓
XPのIE8は脆弱だが、ゼロデイ攻撃の対象はIE9~E11である。
New Zero-Day Exploit targeting Internet Explorer Versions 9 through 11 Identified in Targeted Attacks(FireEye)
↓
MS「エッ?」
↓
IEをやめて他のブラウザーに乗り換えましょう! ← 今ココ。
↓
IEの利用率が5%を割る。
Bフレッツ契約が光ネクスト契約に勝手に変わっていました。
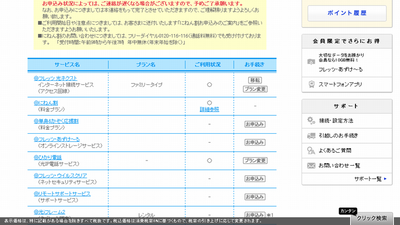
うちはNTT東日本エリアです。
「Bフレッツ ハイパーファミリータイプ」、および「Bフレッツ マンションタイプ」の「フレッツ 光ネクスト」へのサービス移行について
によると、
・Bフレッツ契約を光ネクスト契約に移行してあげるね。
・料金は変わらないから安心してね。
・料金明細表示が変わるよ。
・移行時、利用者の対応や、ネットが使えなくなるなんてことはないから安心してね。
とのことです。
光ネクストには「ハイスピード」と「無印」がありますが、今回の対応によりBフレッツから移行する人はもれなく「無印」です。
でも、これも、「提供状況のご確認」のページから変更手続きができるみたいです。
費用は2,000円(税別)です。
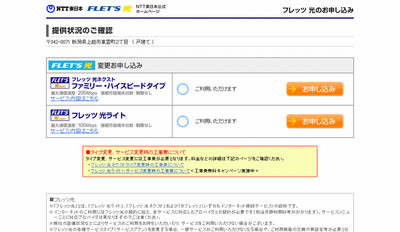
ルーターをレンタルしている人は新しいルーターに交換してもらえるかもしれません。
不明な点は、
フリーダイヤル 0120-116116
までどうぞ。
ぐっどらっこ。
今まで、Windows XPで使っていたノートパソコン Inspiron 1501を、Windows 7にしてみた物語です。
CPUはAMD Athlon64 X2 TK-53(1.7GHz)、メモリは1GBというスペックです。
さすがに、メモリ1GBはきびしいと思い、中古のメモリPC2-5300の1GBを2枚購入し、既存の512MB 2枚と交換しました。
これで、メモリは2GBになりました。
HDDはSATAの120GBで、使用サイズは30GB程度だったので、EaseUS Partition Masterというソフトを使って、80GBの空きスペースを作り、そこにWindows 7をインストールしました。
7にした際に問題が2点ほど。
画面の解像度が変だったので、AMDのサイトからRadeon Xpress 1100のWindows 7用のドライバーを入れて解決。
デバイスマネージャの!マークがついた「基本システム デバイス」はRichoのSDカード用デバイスなので、DELLのサイトからInspiron 1501のVISTA用のドライバーをダウンロードしインストールしたら動くようになりました。
無事、デュアルブートで起動できるようになりましたが、Windows 7ではモッサリ感が否めません。
そんなわけで、HDDをSSD化することにしました。
購入したSSDは、
シー・エフ・デー販売 TOSHIBA製SSD採用 2.5inch 内蔵型 SATA6Gbps 128GB CSSD-S6T128NHG6Q
です。
InspironのI/FはSATA2なのでHG6Qは猫に今晩は!ですが、東芝製SSDということなのでその安心感と日本経済への貢献ということで、こちらを購入しました。

以下、SSDへの換装の手順です。
1.SSDをSATA接続可能なUSBアダプタでXPへ接続します。
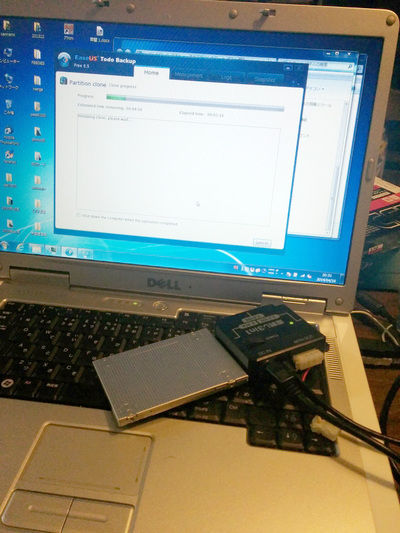
2.SSDにパーティションを作成しNTFSでフォーマットします。
3.EaseUS Todo Backupというソフトを使い、Partition cloneというモードで、Windows 7のパーティションだけをSSDへコピーします。(Set activeというチェックボックスをONします)
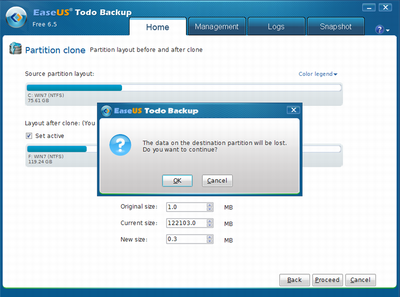
4.HDDとSSDを入れ替えます。SSDの厚みが7mmなのでちょっと心配しましたが、このノートパソコンのマウント方式では、厚みは問題ではありませんでした。アダプタとかなしで装着できました。
5.電源を入れると、「NTLDR is missing」。まあ、予想通りの展開です。
6.Windows 7のCDでノートパソコンを起動し、「コンピューターを修復する」も同じエラー。以前も同じ様なことがあって何度か「コンピューターを修復する」を繰り返して成功したので、今回もと繰り返して操作していると、3回の「コンピューターを修復する」を経て無事に起動するようになりました。
全部で90分くらいの作業でした。
速いです。
他で使っているcore-i5のノートPC(HDD)より早いかも。
Aeroは切ってあります。
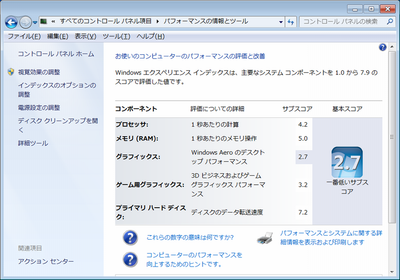
ぐっどらっこ。
ドコモのスマホを使っていて、他にタブレットやPCから、@docomo.ne.jpのアドレスのメールを使いたいけど、どう設定すればいいのか悩んでいる方に向けたイントロです。
ポイントは3です。
●1つ目
docomo契約のスマホでドコモメールが使えるようになっていますか?
標準の設定では「SPモードメール」です。
ドコモメールを使えるようにするためには↓の5ページ目からの操作を行って、ドコモメールアプリをインストールします。
https://www.nttdocomo.co.jp/binary/pdf/service/docomo_cloud/docomo_mail/usage/docomo_mail_guide.pdf
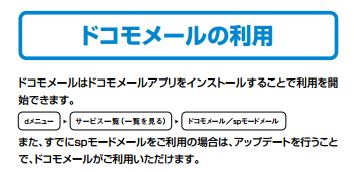
ドコモメールにすることで、メリットも大きいですが、使い勝手が変わったり、メルアド変更時の作業が面倒だったりとデメリットもあるので、よく考えて判断してください。
詳しくは↑のPDFを見てください。
なお、ドコモメールアプリはdocomoから販売されているスマホにしかインストールできません。
●2つ目
↓を参照して、「マルチデバイス」で利用できるようにdocomoのスマホから設定を行ってください。
https://www.nttdocomo.co.jp/service/docomo_cloud/docomo_mail/usage/multi_device/
簡単にいうと、dosomo IDを取得して、「docomo IDでドコモメールを利用する」という設定をします。
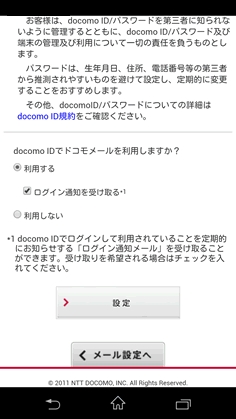
●3つ目
ドコモメールを使いたいAndroidタブレットにメールソフトをインストールして設定します。
今回は、タブレットのNEXUS7でドコモメールを使うケースについて説明します。
ドコモ純正のドコモメールアプリはGoogole Playからはインストールできないので、代わりのメールソフトが必要です。
Androidの標準の「メール」でもいいのですが、K-9 Mailというメールソフト入れて、IMAP方式でドコモメールの設定を行うことをお勧めします。
K-9 Mailの設定方法は、
http://goo.gl/zY34gn
で検索して、自分の環境にあった説明サイトを見つけてください。
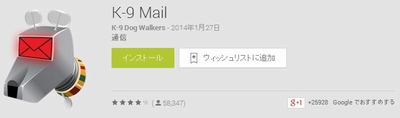
なお、GMAILにドコモメールの受信設定をしてGMAILアプリで使う方法もありますが、「遅延」が発生するので、あまりお勧めしません。
PCから使う場合はThunderbirdなどのメールソフトにIMAPの設定をするか、ブラウザから利用します。
ブラウザから利用する場合のURLはこちら。ちと使いにくい。というかわかりにくい。
https://mail.smt.docomo.ne.jp/
ハードルの高い、けっこう大変な作業になります。
どれくらいの利用者がこのハードルを越えられるのでしょうか?
ぐっどらっこ。
日本マイクロソフトは2014年4月9日、「Windows XP」の最後となる更新プログラムを配布し、XPのサポート終了を発表しました。今後、新たなXP用の更新プログラムは配布されません。
そのWindows XPで、ウイルス対策ソフトとして、Microsoft Security Essentialsを使っている人も多いかと思いますが、今日から↓のような表示になり、「あれ?Security Essentialsも終わりなのかなあ」と思った人もいるのではないでしょうか?Security Essentialsの期限はいつまでなのでしょうか?
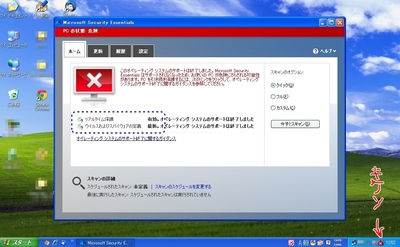
マイクロソフト社のTechNet Blogsによれば、Windows XP用のSecurity Essentialsは、移行の手助けを理由に、2015年7月14日まで、パターンファイルとエンジンをアップデートし提供するとしています。
上図を見ると、「OSのサポートは終了したよ」と書いてありますが、リアルタイム保護は「有効」、ウイルスおよびスパイウエアの定義は「最新」と表示され、ウイルス対策機能は有効であることがわかります。
しかしながら、画面右下のシステムトレイのアイコンは真っ赤な「危険」を示しているので、ちょっとドキッっとしてしまう今日この頃です。
また、パターンファイルとエンジンの自動更新はされませんので、都度、手動で行わなればなりません。
つまり、使い物にならない...と。
ぐっどらっこ。
Office 2013のインストール方法には、
・従来式のMSIファイルによるインストール
・新しく登場した「クイック実行」によるインストール
の2種類があります。
Officeのプレインストール版のパソコンを購入した場合は、ほとんどが「クイック実行」によるインストールになっていると思います。
その確認方法ですが、クイック実行でインストールした場合は、
WORDまたはEXCELを起動 → ファイルタブ → アカウント
で表示される画面に、↓のように表示されます。
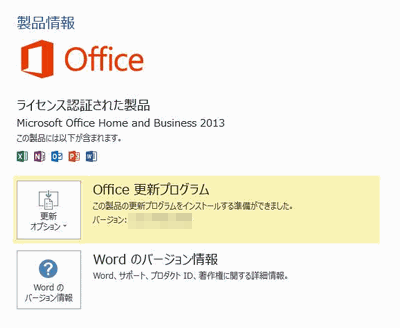
MSIの場合は↓こんな感じです。
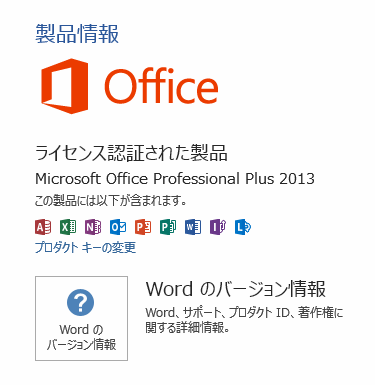
で、注意しなければならないのは、「クイック実行」でインストールした場合は、Windows Updateとは違うタイミングでOfficeの更新ファイルの適用が行われるということです。
したがって、Windows Updateで最新になっていたとしても、Officeが最新になっていない場合もあるので要注意です。
特に、EXCELが突然落ちで困っている人は、本当にOfficeが最新版になっているかどうか確認してみてください。
クイック実行でインストールした場合のOfficeの更新状況の確認方法は、↓の赤枠部分で確認できます。
2014年3月31日時点での最新版は、
15.0.4569.1508
です。
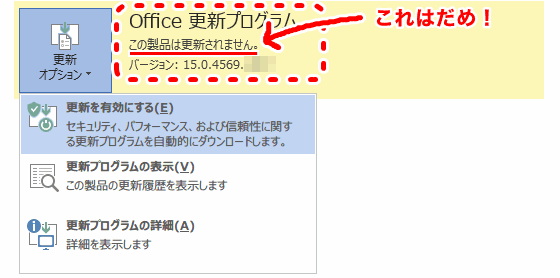
最新版になっていない人は、上記の画面で「更新を有効にする」にしてアップデートしましょう。
それでもアップデートがうまくできない人は、マイクロソフトのホームページ
Microsoft Office 2013 クイック実行の更新プログラムについて
を見て、必要な対応を行いましょう。
ぐっどらっこ。
きょうのお昼頃、3年間いっしょにすごしてきた金魚のギョちゃん(メス)が死んでしまいました。
死因はわかりません。
2週間に1回の水槽の水替えの時に、ギョちゃんを手ですくい、待機用のバケツに移しててあげるのですが、その時、とてもおとなしく手のひらにじーーーとしててくれる良い金魚でした。
今朝、水槽を覗き込んだ時に、こちらに向かって口をパクパクしていたのは、私にお別れを伝えていたのかもしれません。「いままでありがとう」って。
ありし日のギョちゃんは↓こちらです。
タブレット端末の学習のための本について。
もちろん、ネット上を探せば、親切丁寧に解説したサイトや動画があるのでしょうが、
探すのがめんどうだったり、うまく見つけられなかったり、はたまた、やっぱり本として手元もとにあって、端末を操作しながら読みたい...などのご要望にお応えし、御三家のOSの、本日時点のお勧めの初心者向けの参考書をご案内します。
Android 4.4 (Nexus 7など)
●今すぐ使えるかんたんmini Nexus7 Android4.4対応版
2014年3月6日発売
iOS 7 (iPad Airなど)
●iPad Air 完全ガイド
2014年2月14日発売
Windows 8.1(Surface Pro 2など)
探していたのはWindows 8.1の本...というよりは、タブレット版のWindows 8.1の本です。
現時点で、ピタッとはまる本が見つかりませんでした。
Windows 8用になってしまいますが、↓これでしょうか。
●Microsoft Surface Proオーナーズブック
2013年7月発売
おまけ
Microsoft提供の「Windows 8.1用入門用チュートリアル」を最初に見ておくと良いかもしれません。
いずれも、カスタマーレビューなどを参考に購入をご判断くださいませ。
ぐっどらっこ。