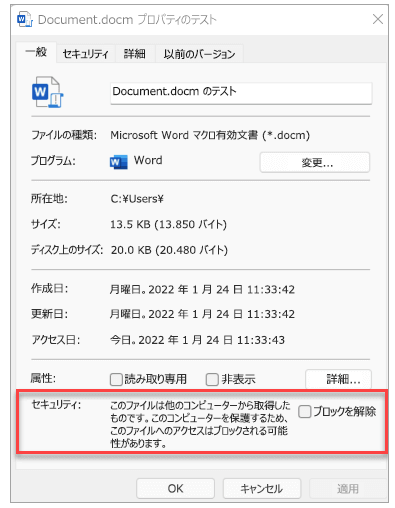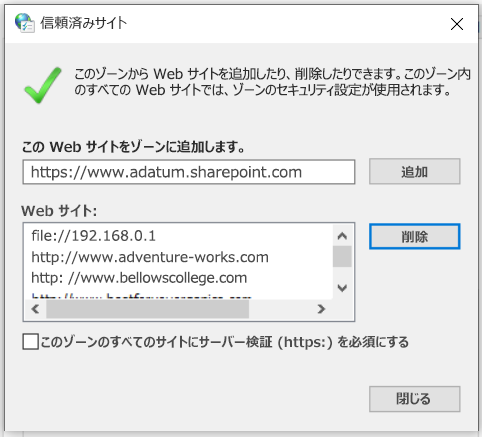2年と3ヶ月前に買った Zenfone Max M1 Pro が、ここ2ヶ月の間に、スリープ状態やシャットダウン状態でも、バッテリーが1日持たなくなったり、と思ったら、ついに、電源が入らなくなってしまいました。
(バッテリー自体は2018年のものだったので、まあ、そんなものなのかもしれません)
Android 9 だし、Wi-Fiが2.4GHzしか使えないので、新しいスマホを買おうとも思ったのだけれど、動き自体は問題ないし、家の中でしか使わないし...ということで、バッテリーを交換することにしました。
買ったのは以下です。
Mukuzi Asus ZB602KL ZenFone Max Pro M1 X00TDB 互換バッテリー C11P1706 3.85V 5000mAh
PR Amazon Online Store
交換作業は、1時間半かかりました。
以下のYoutube動画が役に立ちしました。
添付されていたもののうち、使用したツールは以下です。
・青いプラスチックの棒 これで裏ぶたを剥がします。結構、勇気が必要ですが、バキバキいってだいじょうぶです。
・十字ドライバー 上部のカバーを外すのに使います。
・ピンセット
指紋センサーのQRコード部分がシールになっているのでそれをはがす
バッテリーの両面テープ剥がし
・両面テープ それぞれ、半分の長さに切って2か所で使用

作業のポイントです。
・SIMトレイを抜き出します。そのままで作業すると引っ掛かります。
・裏のカバーを付属の青い棒で外します。カバー部分と本体に配線はないので思いっきりいって大丈夫です。
・指紋センサーの黄色いケープルのL字のところが本体部分にくっついていたら、ピンセットで、そーっとはがします。
・上部のカバーのビスを9ヶ所はずします。1つに「シール」と印刷された紙がはってあるので、それを取ってからビスを外します。
・カバーを右側からそーっとはぐって、バッテリーの接点部分のケーブルをはずします。
・バッテリーをはがすのですが、ポイントが2つ。
バッテリーの下方部に、両面テープの端がでていたら、それをなるべく多く引き出しておきます。
バッテリーの両サイドに、金属の立ちあがりがありますので、私は右側の立ち上がりの部分を支点にして、ピンセットのピン先をバッテリーの下に潜り込ませてテコの原理ではがしました。そんなに力をいれなくてもあっさりはがれました。
・バッテリを取り付けるための、植木鉢用のネームプレートみたいな薄いシートがありますが、これは両面テープで、はしの黒い方を次回ひっぱり出せるようにはみ出させるのと、長さは半分でも十分なので切って使う点に注意しましょう。

うらぶたを外す時の力加減がわからず、そこで時間を食いました。

一応、電源も入り、立ち上がったし、指紋認証もきいて、ただいま充電中です。
→その後。充電も問題なし。5000mA以上の充電ができました。充電ケーブルを外して、バッテリーの消費を確認していますが、問題ないです。
バッテリーが長持ちするようになって快適です。
でも、けっこう作業が大変なのと、最悪、壊してしまうことを考えたら、修理代1万円くらいなら、業者さんにお願いするのもいいかも。
ぐっどらっこ。