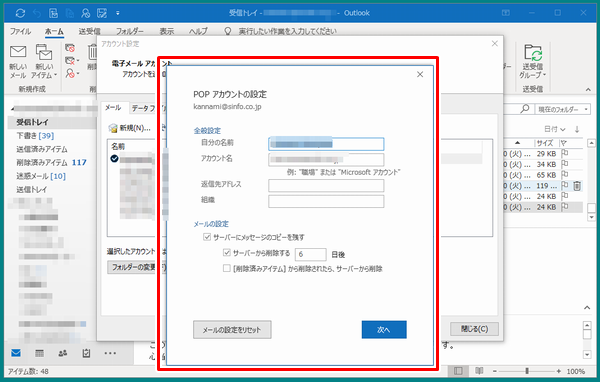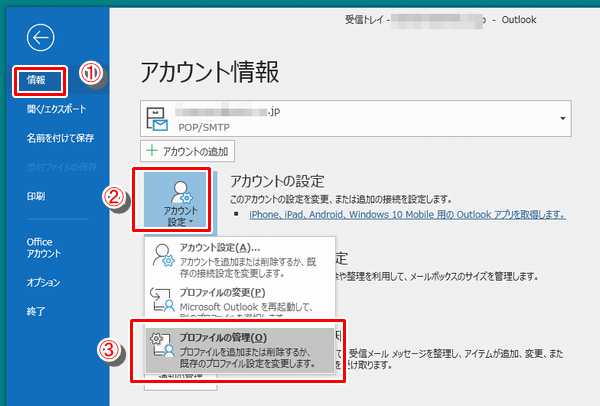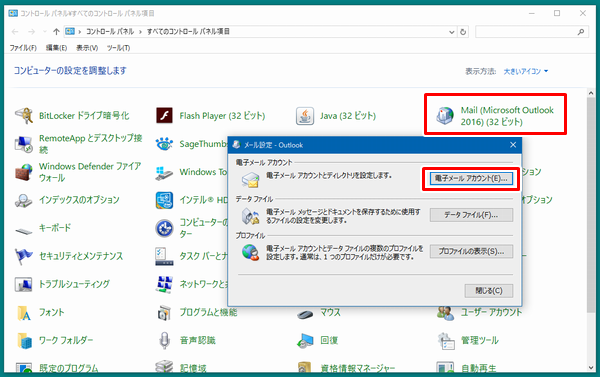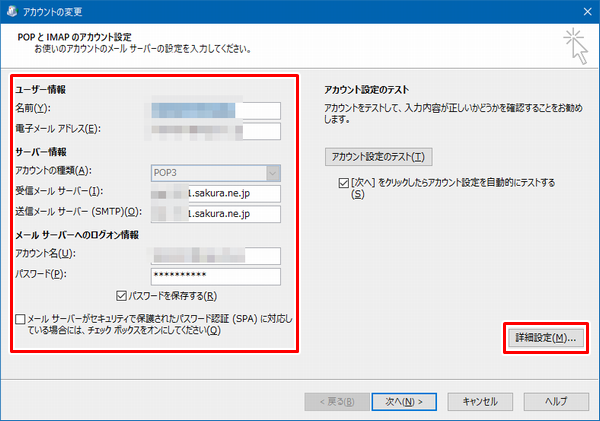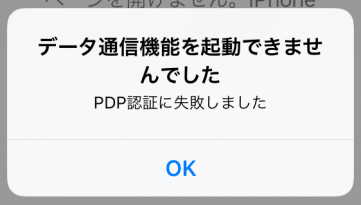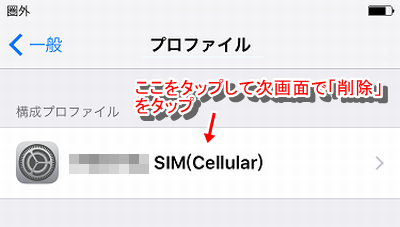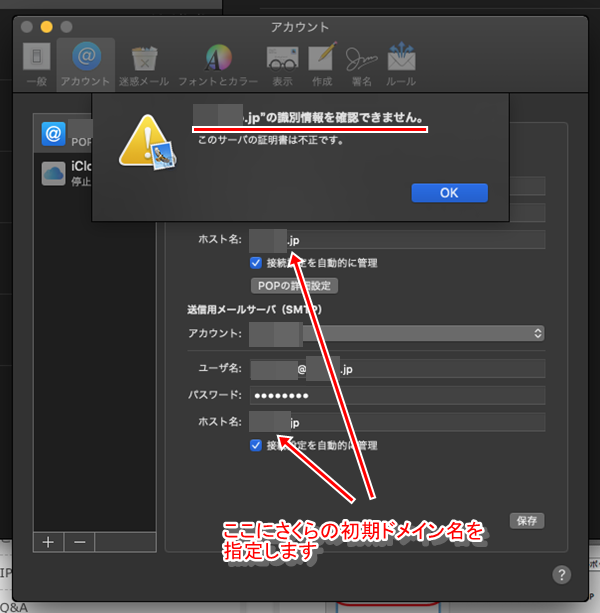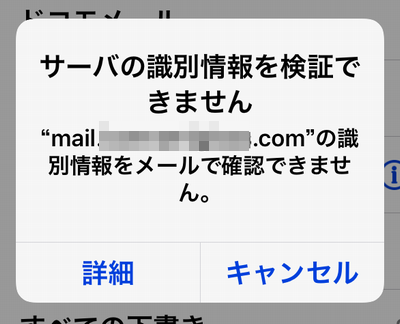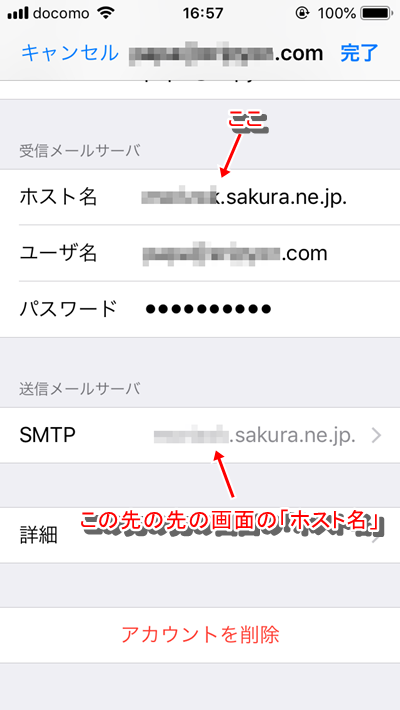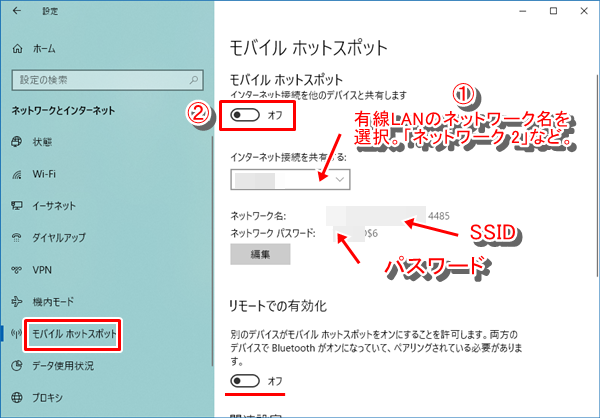快調に動いていたNexus 5Xが、利用中に突然電源断。その後、何をやっても起動しないのでドコモ経由でメーカーに調べてもらったところ「メインボード」の故障で、修理には4万2000円かかるとのことでした。
2年で壊れてしまいました。水没も落下もしていないのに...。
ネットで調べてみると、どうもこの機種、文鎮化したという情報が結構引っかかります。
生産時の環境に問題があって、通常の利用でも、かなりの確率で動かなくなるという話です。
ちなみに、そんなスマホを、ドコモは今でも売っています。大丈夫なんでしょうか?
スマホの機種選択の条件に「androidのバージョンアップがナルハヤで可能な機種」ということで、Pixel 3を選びました。暫くの間は、その時の最新のandroidをスピーディーに利用できそうです。

本体が到着し、さっそくセットアップを行いました。
Nexus 5Xが元気なら、USB-Cケーブルでお互いを接続すれば、簡単にデータ移行ができたと思います。今回はその方法は使えなかったので、Nexus5Xで使っていた時のGoogleアカウントを使っての新規セットアップでセットアップしました。
Nexus 5Xでは、androidのバックアップ機能を使ってGoogle Driveにバックアップするようにしていました。
アプリはGoogle Playで「以前インストールしていたアプリ」がわかるので、Pixel 3の設定→システム→詳細設定→バックアップ→アプリのデータで「自動復元」をONにしてアプリをインストールすれば、アプリデータも戻ってくれるのか?(たとえばログインしていたアカウントの情報とか)と思ったのですが、そうはいきませんでした。こういった点は、やはりiOSのほうが良くできていると思いました。
Googleのアプリは、「同期」機能のおかげで、復元的なことができました。
というわけで、役に立ちそうな情報があればこのブログで紹介したいと思います。
ぐっどらっこ。
Windows10のメールソフトとして、32bitのOffice for 365のOutlookを使っているのですが、今までの方法ではアカウントの詳細設定画面を開くことができなくなってしまいました。
「今までの方法」で表示される現在の画面は↓こんな感じです。
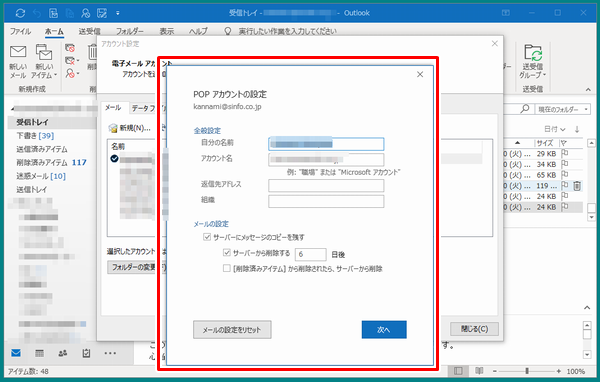
それじゃなくてもわかりにくいU/Iなのに、いきなり変えるなんて。
変えたら変えたで、操作途中に「詳細設定画面はxxxから行ってください」くらい書けば?
マイクロソフトのOutlookのエンジニアはバカですか?
私は声を大にして言いたい。
「Outlookを使ってはいけません。Thnderbirdを使いましょう!」と。 はぁはぁ。
というわけで、今どきのOutlookのメールアカウントの詳細画面の表示方法についての説明です。
手順2の画面を表示するためには、Outlookから表示する方法と、コントロールパネルから表示する方法2通りあります。
1.
【Outlookから】
ファイル→情報→アカウントの設定→プロファイルの管理をクリックします。「ユーザーアカウント制御」の確認画面が表示されたら「はい」を選択します。
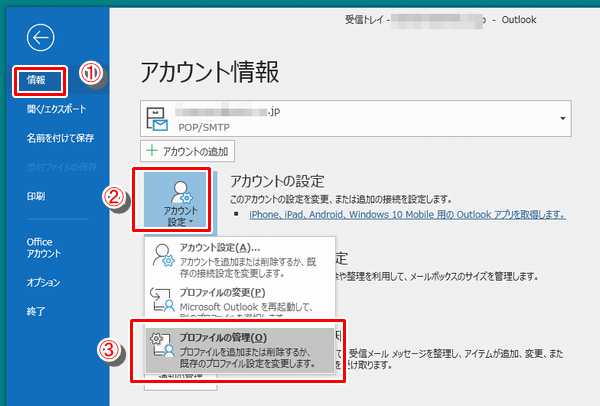
【コントロールパネルから】
コントロールパネルを開き、(Windows10はコントロールパネルを開くのもひと苦労)「Mail(Microsoft Outlook 2016)(32ビット)」というアイコンをクリックします。
2.「メール設定 Outlook」というウィンドウが表示されるので「電子メールアカウント」をクリックします。
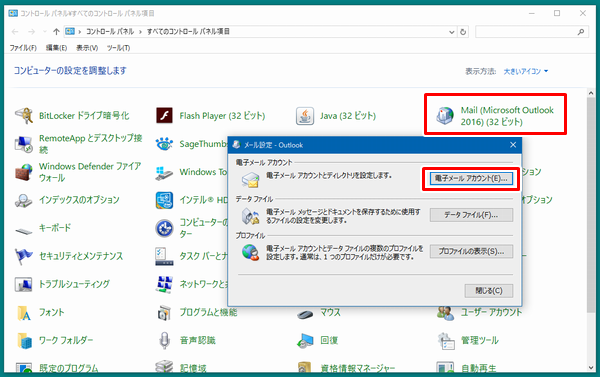
3.今までの見慣れた「アカウント設定」画面が表示されます。変更対象のアカウントをクリック→「変更...」をクリックすると、今までのように「アカウントの変更」画面を開くことができます。
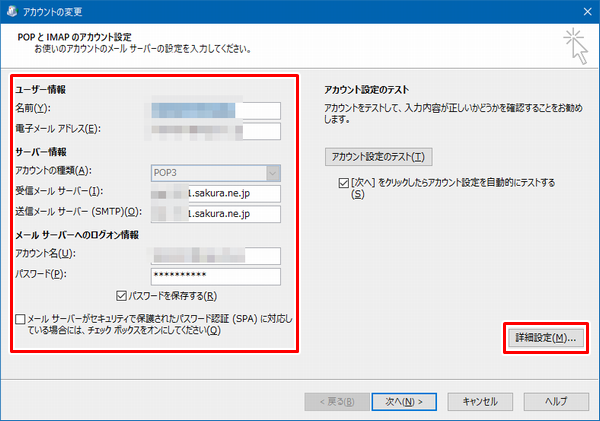
これを知らなかったおかけで、貴重なビジネス機会を損失しました。
「場所や使うデバイスを問わず誰もが創造性を発揮し、情報を共有することができます。」じゃねぇーよ、作業の邪魔すんなよ!
と、今日はお怒りモードです。
ぐっどらっこ。
Appleで購入したSIMフリーのiPhoneは、docomoのSIMカードなら、特別な設定をすることなく、SIMを挿すだけで音声通話もデータ通信もできます。
なのですが、手持ちのiPhoneでは「データ通信機能を起動できませんでした。PDP認証に失敗しました」という表示となって、ブラウザ表示もメールもできません。
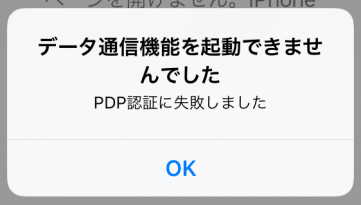
ネットワーク設定のリセットも試しましたが状況変わらず。
そういえば、このiPhone、以前にMVNOのSIMで使っていたことを思い出しました。
そこで、「設定」→「一般」→「プロファイル」と進むと、ありました、以前、手動でインストールした某社のプロファイルが。
そのプロファイルを使うときにまたインストールすればいいので、プロファイル名をタップし、その先の画面で「削除」を実行。
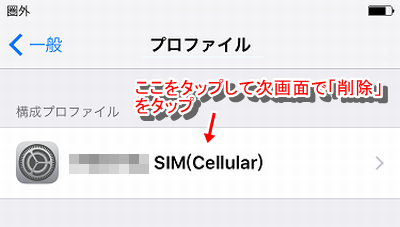
しばらく待つと、出ました、4G表示。
そして、ブラウザ表示もメールの送受信もできるようになりました。
ぐっどらっこ。
この記事は、さくらのレンタルサーバーで、独自ドメインで使っているメールアドレスを、mac(Mojave)のメールアプリに設定した場合の説明ですが、どこのレンタルサーバーでも事情は同じです。
mac(Mojave)のメールで「サーバの識別情報を検証できません」エラーの原因は、受信と送信用のメールサーバー名に独自ドメインを指定しているからです。
さくらのレンタルサーバーの場合、hogehoge.sakura.ne.jp という感じで、末尾にsakura.ne.jp がついた「初期ドメイン」が利用できますが、その初期ドメインを受信と送信メールサーバーに指定することで、このエラーが発生しなくなります。
設定の変更は、メールアプリの「ファイル」→「環境設定」→左側から対象のアカウントを選択→「サーバー設定」タブの「ホスト名」2か所を、この「さくらの初期ドメイン」へ修正します。
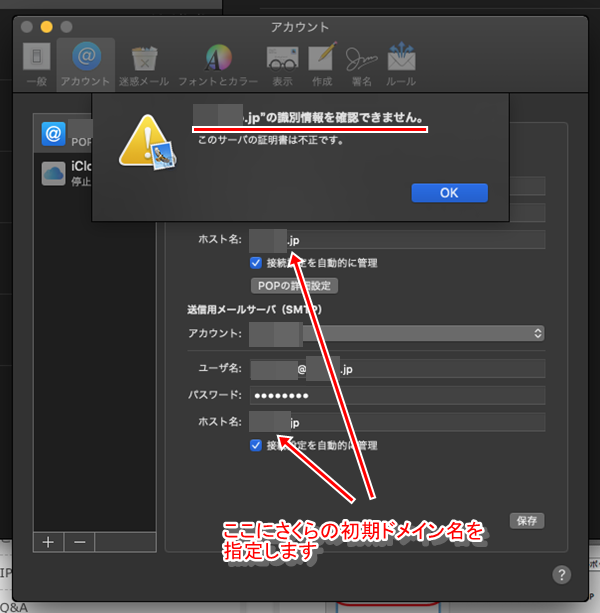
指定すべきサーバー名の例(******部分は、契約者ごとに異なります)
さくらのレンタルサーバー ******.sakura.ne.jp
XSERVER ******.xserver.jp
heteml pop3.hetemail.jp、smtp.hetemail.jp
ロリポップ pop3.lolipop.jp、smtp.lolipop.jp
WADAX ******.wadax.ne.jp
CPI ******.secure.ne.jp
ぐっどらっこ。
この記事は、さくらのレンタルサーバーで、独自ドメインで使っているメールアドレスを、iPhoneのメールアプリに設定した場合の説明ですが、どこのレンタルサーバーでも事情は同じです。
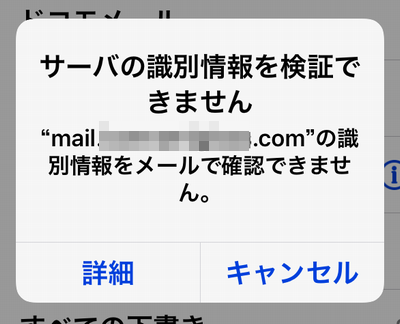
iPhoneのメールで「サーバの識別情報を検証できません」エラーの原因は、受信と送信用のメールサーバー名に独自ドメインを指定しているからです。
さくらのレンタルサーバーの場合、hogehoge.sakura.ne.jp という感じで、末尾にsakura.ne.jp がついた「初期ドメイン」が利用できますが、その初期ドメインを受信と送信メールサーバーに指定することで、このエラーが発生しなくなります。
設定の変更は、「設定」→「パスワードとアカウント」→アカウント欄中のエラーが発生するアカウント名をタップし、次画面の「ホスト名」と、SMTP部分をタップして表示される次の画面のさらに次の画面の「ホスト名」の2か所を、この「初期ドメイン」へ修正します。
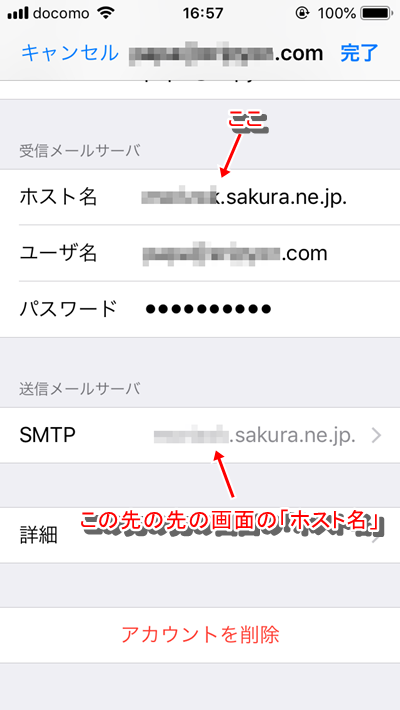
指定すべきサーバー名の例(******部分は、契約者ごとに異なります)
さくらのレンタルサーバー ******.sakura.ne.jp
XSERVER ******.xserver.jp
heteml pop3.hetemail.jp、smtp.hetemail.jp
ロリポップ pop3.lolipop.jp、smtp.lolipop.jp
WADAX ******.wadax.ne.jp
CPI ******.secure.ne.jp
お困りの方はお試しください。
ぐっどらっこ。
●有線LANにつながるパソコンはあるが無線LANアクセスポイントがないところで、スマホをWi-Fi接続したい。
●パソコンのhostsファイルに設定したサイトにスマホでも接続したい。
などでお悩みの方に。
Windows 10では、簡単な操作で、パソコンを無線LANのアクセスポイントにすることができます。
※接続が不安定(時々Wi-Fiが切れる。原因不明)なのでリモートデスクトップなどには不向き
そんなことができるパソコンの条件は次のとおりです。
・Windows 10であること。
・有線LANと無線LANの両方に対応していること。
・有線LANでインターネットに接続できていること。
さて、条件が整ったところで、早速、設定してみましょう。
1.「スタート」ボタン(ウィンドウマーク)を右クリック→「ネットワーク接続」をクリック。
2.左側のメニューより「モバイルホットスポット」をクリック。
3.「インターネット接続を共有する」で有線LANのネットワーク名を選択します。下図の①のところ。通常は「ネットワーク 2」などの表記になっています。
4.「インターネット接続を他のデバイスと共有します」を「オン」にします。下図の②のところ。
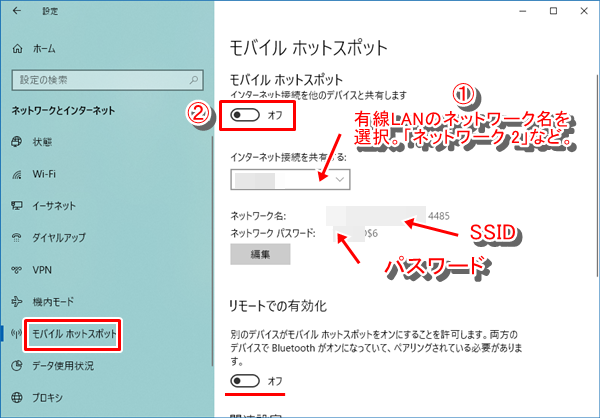
以上で設定は完了です。
スマホでWi-Fiアクセスポイントを検索し直して、上記のSSIDのアクセスポイントに接続してみましょう。
SSIDやパスワード変更するときは「編集」をクリックします。
リモートでの有効化は「オフ」にしておきましょう。
超便利です。
ぐっどらっこ。
![]()