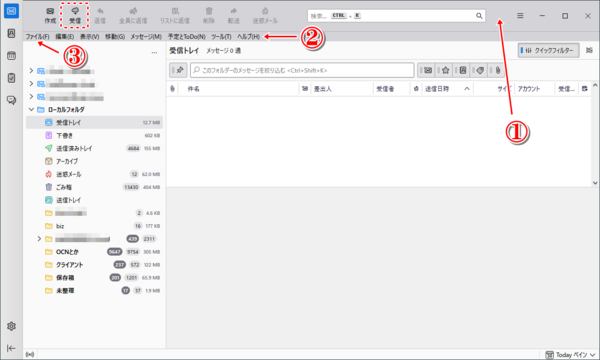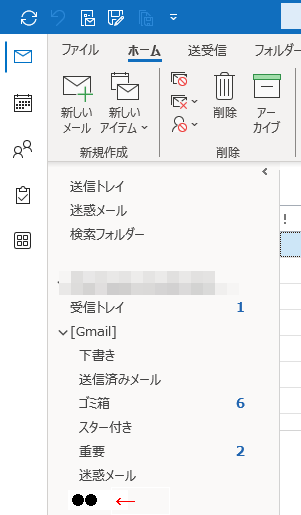9月に入って、Thunderbird 115へのアップデートが自動的に行われるようになりました。
(新しいアイコンは、青いラッコのように見えます)
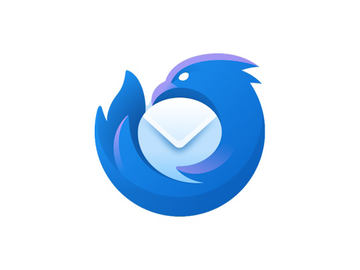
超古いThunderbirdをご利用の方や、メジャーアップデートをブロックする設定をしている方以外は、もしかしたら、もう、115にアップデートされてしまったかもしれません。
アップデートがまだな方は、もう少し待ったほうがいいかもしれません。
理由は、
・まだバグがあるっぽい。
・以前使えていた機能がない。
・使えなくなったアドオンがある。
だからです。
私の場合、「以前使えていた機能がない」となって、ちょっと困りました。
代わりの方法は見つけたのですが、少しだけ手間が増えました。
その「以前使えていた機能がない」とは、ツールバーにあった「受信」ボタンで、個別のアカウントの指定受信ができなくなってしまったことです。「すべて受信する」しかできないんです、今は。
そもそもは、115になったところで、いままでのツーバーのアイコンが全部消えて、検索ボックスだけになってしまったところから話は始まります。
ダイナミック統合ツールバーというらしいのですが、なんでも、「メール」、「スケジュール」、果ては「設定」と、利用機能ごとにツールバーのカスタマイズができるようになんたんだそうです。んーー、便利になったのでしょう、たぶん。
そこで、「メール」について、今まで使っていた必要そうなボタンをカスタマイズ画面で配置して(下図参照)、さて、使おうとしたところ、受信ボタンの右端にあった小さな矢印がないのです。ん?右クリックか?と思い、右クリックしましたがバー表示設定のメニューが表示されただけで、個別のアカウントの一覧は表示されません。
私のThunderbirdには玉石混交たくさんのメールアカウントを登録してあるので、「受信」ボタンを押しても受信処理が動かないように設定してあります。さらに、すごい昔からThunderbiedを使っていたので、ほとんどのアカウントのメールは、今では絶滅危惧種の「ローカルフォルダ」の受信トレイに保存されるようになっていいます。
そんな事情なので、一気に受信して、いろいろなアカウントのメールがローカルフォルダ内に混ざってしまうのが嫌なので、アカウントごとに受信して処理するようにしているため、どうしても、個別のアカウントの指定受信ができないと困るんですっ!
そのうち、現在の受信ボタンに個別のアカウントの指定受信が追加されるとは思うのですが、それまでの対策として、以下のようにすることにしました。同様の悩みでお困りの方は、お試しください。
上図の①の部分を右クリックすると下図のようなメニューが表示されますので、「メニューバー」のチェックをオンにします。そうすると、②が表示されるようになります。すでにメニューが表示されている場合は、この操作は不要です。
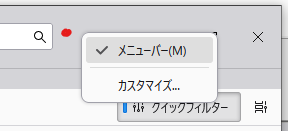
ここまでが準備作業です。今後は不要な作業です。
受信操作を行う場合は、③の「ファイル」をクリックし、「新着メッセージを受信」から受信するアカウント名をクリックします。
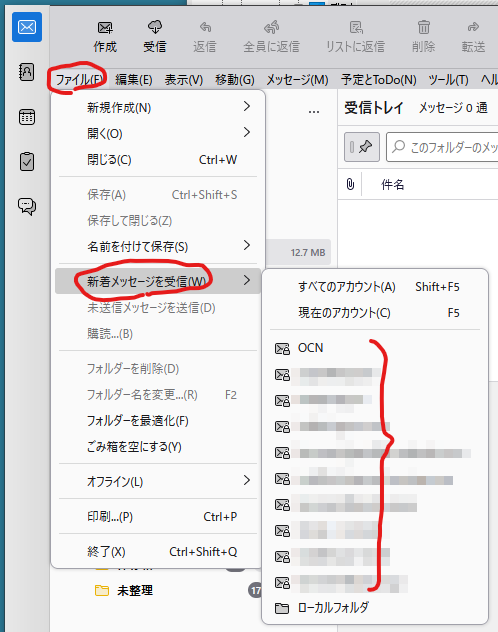
説明は以上です。
普通は、アカウント登録時に専用フォルダが作られるので、そのフォルダの受信トレイで(今回問題の)受信ボタンを押したり、F5キーでも押せばよいのですが、私の場合、そもそもアカウント用のフォルダが無いので、そういったわけにはいかなかったので、今回の対策となりました。
ぐっどらっこ。