DELLのノートパソコン Inspiron 15 3567。

ストレージが、Solid State Drive で、Samsung PM871B(128GB)が搭載されています。
もう7年ほど使っていて、まあ、いままで128GBでがんばってきたなというパソコンです。
CPUはCore-i3 6006Uなので、Windows 11にはできず、Windows 10のまま。
今年の秋には買い替えが必要なのですが、もうストレージの空きがないということで、SSDを128GB→256GBに換装することにしました。
今回購入したのは以下のSSDです。
このSSDはm.2ですが、I/FはSATAです。間違ってNVMeタイプを買わないようにしましょう。それから、全長にも注意してください。
シリコンパワー SSD M.2 2280 3D TLC NAND採用 256GB SATA III
購入はこちらから PR : https://amzn.to/42POePy

データの移行、つまり「クローン」をどうやって行うか、いろいろ悩んだのですが、今回は以下の装置を使うことにしました。
新旧のm.2 SSDを装置にセットして、電源ONにしたのち、Cloneボタンを押すだけの超簡単な装置です。
この装置は、SATA TO SATAとNVMe TO NVMeに対応しています。SATA TO NVMeやその逆のクローンはできません。
FIDECO M.2 NVMe SATA SSD クローナー ドック デュアルベイ M.2 NVME SATA SSD エンクロージャ
購入はこちらから PR : https://amzn.to/4jPBXk6

それでは、換装作業の手順について説明します。
このパソコンは、キーボートを取り外さないとSSDの交換ができません。
具体的な手順や作業の様子の動画はYouTubeで探してみてください。
1.データのバックアップは必ず取っておきましょう。
2.ノートパソコンをきちんとシャットダウンし、ACアダプタを抜きます。
3.バッテリーを取り外します。
4.DVDドライブを取り外します。
5.キーボードを取り外します。
6.ベースカバーを取り外します。

7.SSDを取り外します。

8.クローン装置でクローンを作ります。10分くらいで完了しました。さすが、SSDは速い。

あとは、7→6→5→4→3の順で取り付けを行い、パソコンを起動するだけです。
と、ここまでは問題なく進み、空き容量を確認してみると、ぜんぜん変わっていません。
これは想定内で、「ディスクの管理」で拡張してあげればいいやと思っていたのですが、「ディスクの管理」で調べてみると、下図のようになっていて、増えた分を簡単にCドライブの分として割り当てることができないようです。
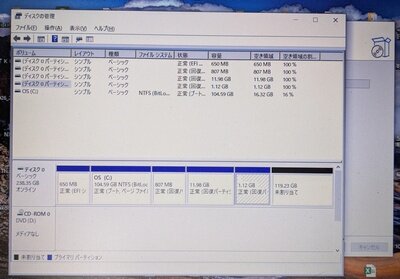
ここでパーティションツールの登場です。
いろいろなベンダーさんが無料の製品を提供してくれていますが、今回は信頼と実績の「MiniTool Partition Wizard 無料版 12.9」を使わせていただくことにしました。
https://jp.minitool.com/partition-manager/partition-wizard-home.html
操作方法はとてもわかりやすく簡単です。
今回は右側の3つの回復パーティションについて、一番右のパーティションから1つずつSSDのおしり(再右端)に移動させて、Cドライブのパーティションと未割当のパーティションが隣り合う状態にしてからCドライブのパーティションのサイズ変更を行います。
たぶんですが、以上の操作を適用ボタン1回で実行できると思うのですが、私は小心者なので、1つの移動ごとに「適用」を行いました。
これらすべての操作に、5分もかかりませんでした。

最終的には、Cドライブを230GBに拡張することができ、空き容量もたっぷりできました。
Windows 11でなくても、まだまだ十分活躍できるパソコンになりました。
ぐっどらっこ。