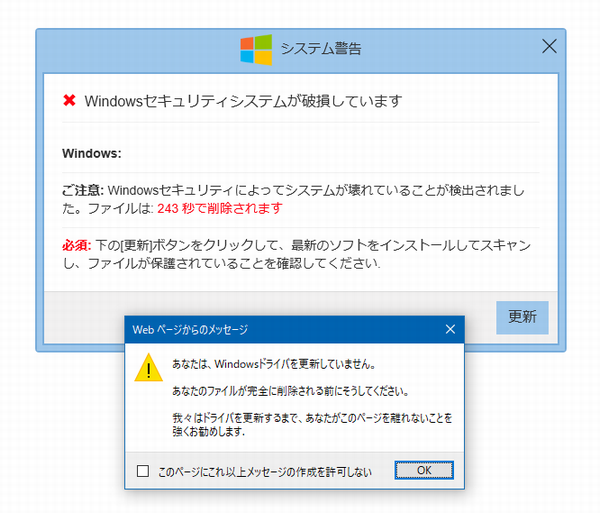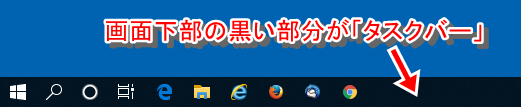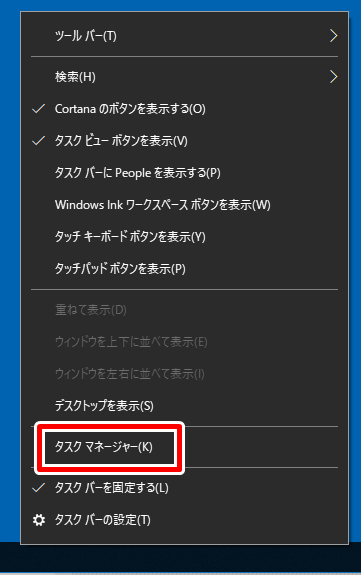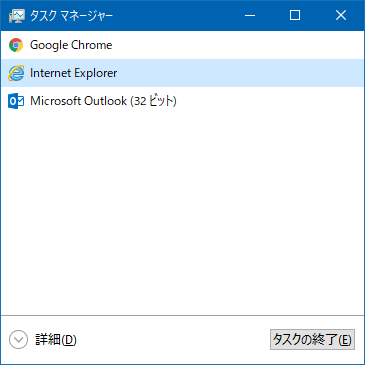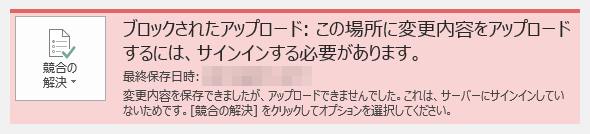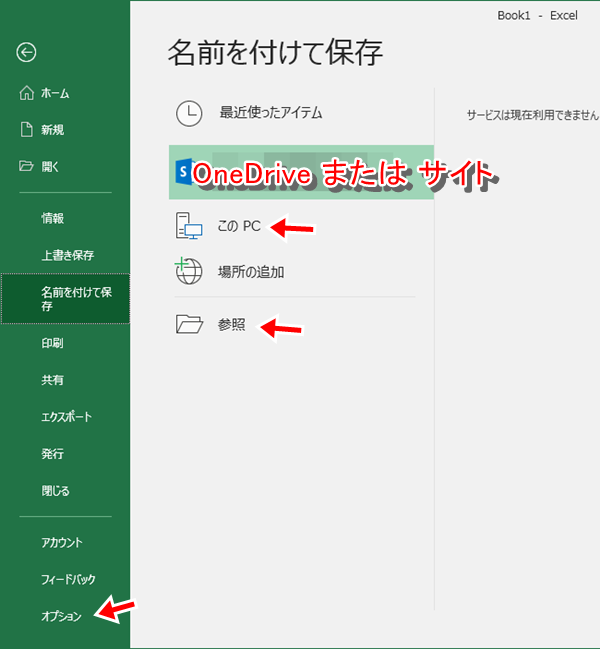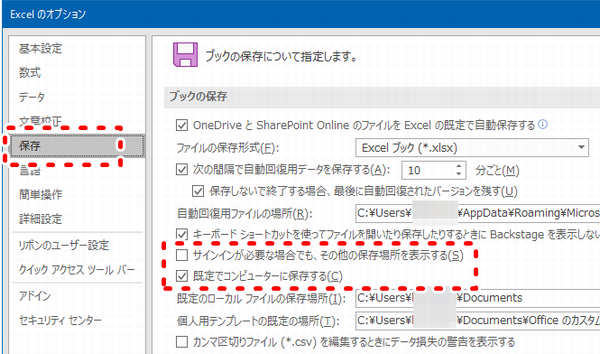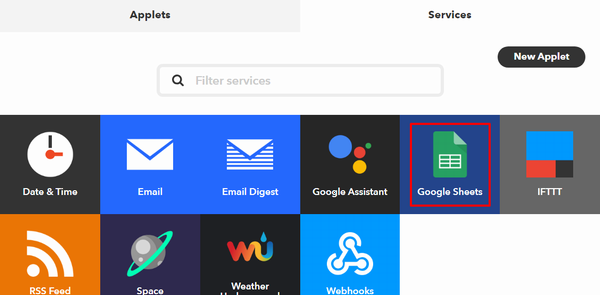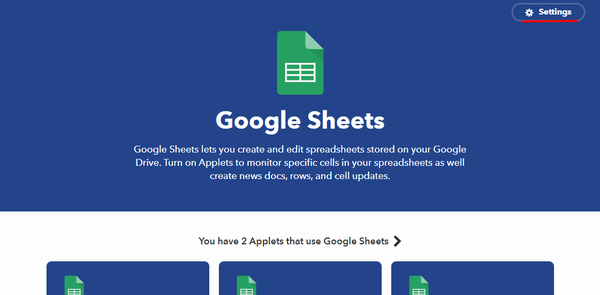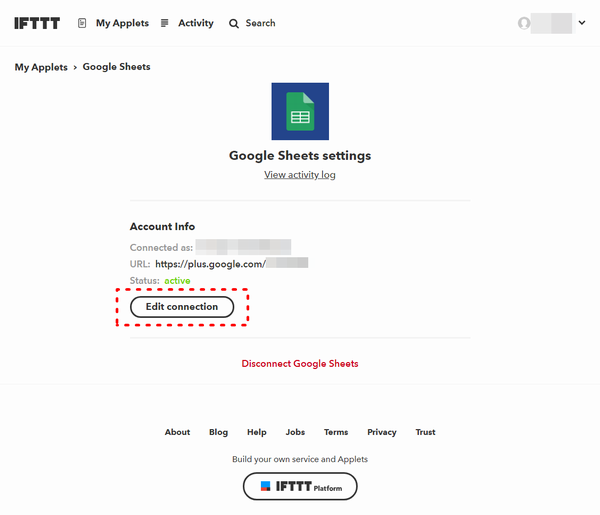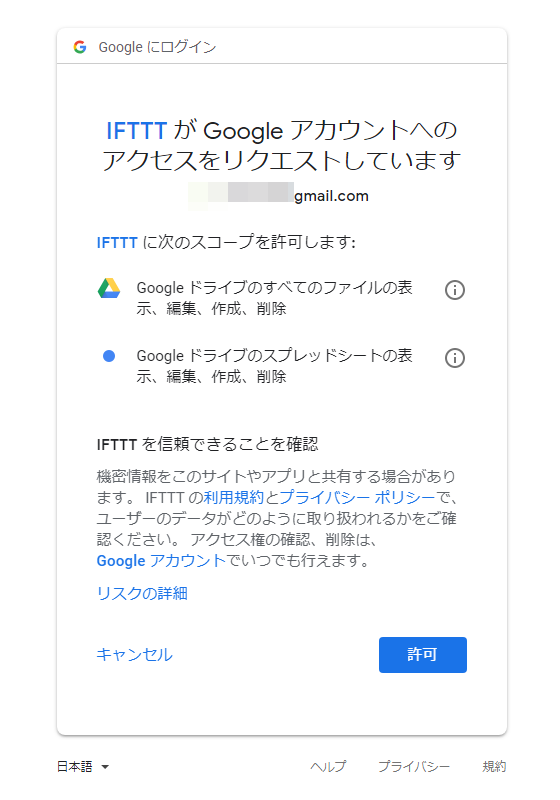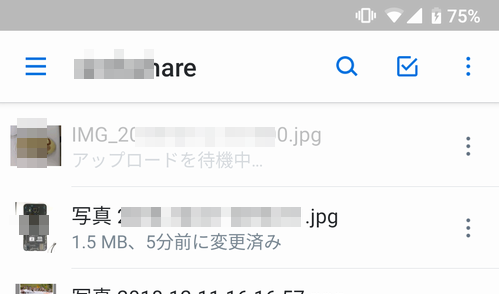2019/01/07追記
最近、本当に多いです。
絶対に「更新」は押さないでください。
本文はここから...
最近、パソコンで、ホームページを見ているだけ(しかも、怪しくないページ)なのに、突然、警告音とともに、以下のような画面が表示されることがあります。
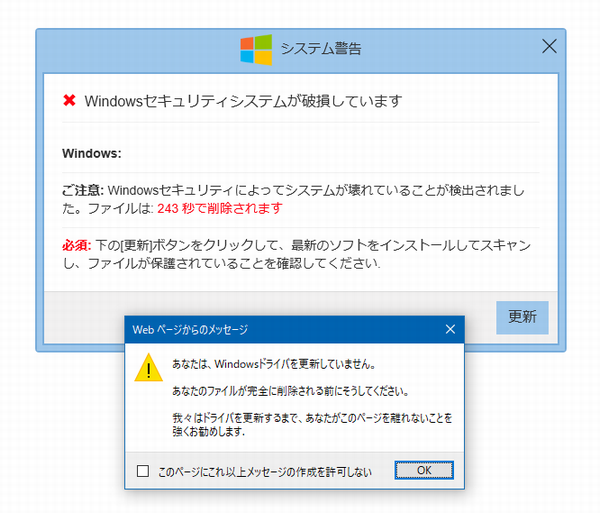
広告配信業者が配信する広告に埋め込まれた仕掛けで発生するので「詐欺広告」と呼ばれることもあります。
「Windowsセキュリティシステムが破損しています」
「ファイルは〇〇秒で削除されます」
というメッセージで不安をあおり、悪意のあるサイトへ誘導し、悪意のあるソフトウェアをインストールさせたりします。
上記の表示の段階では、パソコンの破壊やウイルス感染は発生していません。
以下は、ブラウザにInternet Explorerを使っている場合の対処方法です。
1.ブラウザの右肩の×マークでブラウザを閉じることができる場合、それで対処は終わりです。
2.ブラウザを閉じることができない場合、以下の手順でブラウザを強制終了させます。
(1)タスクバー(Taskbar)を右クリック(Right Click)して、「タスクマネージャー」(Taskmanager)を選択します。
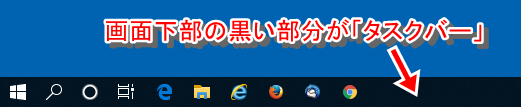
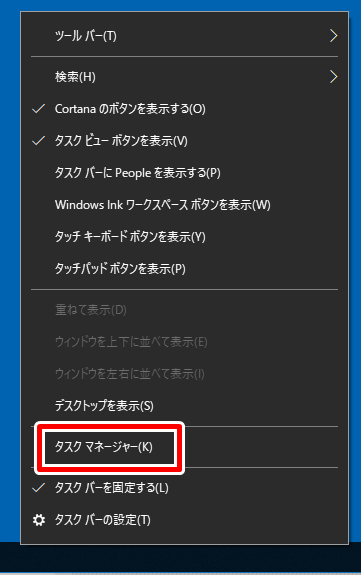
(2)一覧から、Internet Explorer (Chromeの場合は「Google Chrome」)をクリックして、「タスクの終了」をクリックし、タスクマネージャーを×で閉じます。
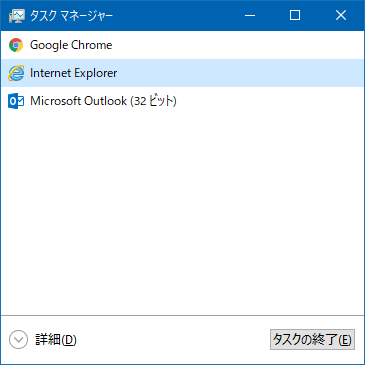
(3)Internet Explorerを起動すると、画面下部に「セッションの復元」ボタンが表示されることがありますが、それは押さずに、その隣の×をクリックします。

こういう広告は、配信元でブロックして欲しいものです。
ぐっどらっこ。
WordやExcelで、保存したつもりが保存されていなっかったり、「ブロックされたアップロード」というわけのわからないエラーが表示されて困っている方、最近多いです。
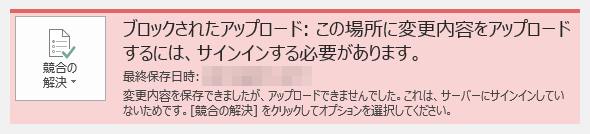
最近のWordやExcel(2016や365)では、既定で、インターネット上のOneDriveやサイトと呼ばれる領域に保存するように設定されています。
そのため、Microsoftアカウントで正常にサインインが行われていないWordやExcelでは、保存の際にエラーが発生し保存ができません。
これが「ブロックされたアップロード」です。
Microsoftさんは、ほんと、余計なことをしてくれます。
複数の場所からファイルを共有する際は、OneDriveやサイト上にデータを保存しておくと別の場所から参照や更新ができてとても便利ですが、共有必要がなかったり、データを社外に置いてはいけないルールの企業などでは、全く必要のない機能です。
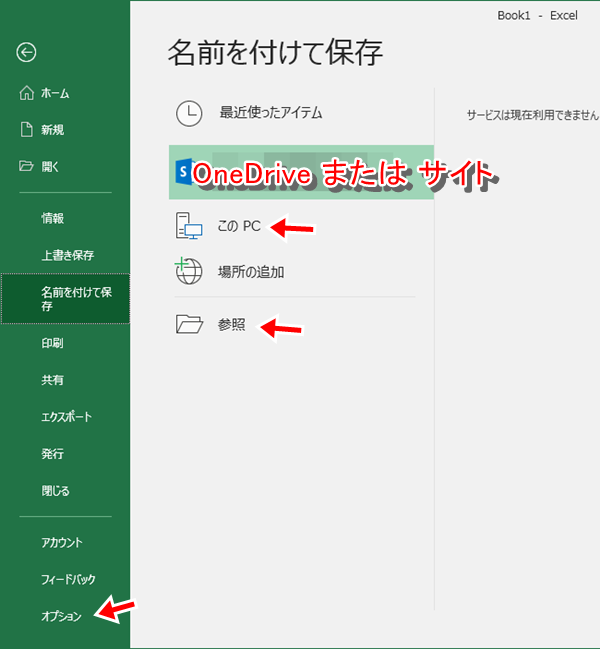
まず、パソコン上にデータを保存する方法ですが、上図の
「このPC」や「参照」をクリックして、保存場所を指定してから保存
すればよいのですが、毎回、そんな指定をするのも面倒です。
そこで、既定の設定をパソコン上のあなたの「ドキュメント」フォルダに変更できるので、その設定方法を説明します。
1.ファイルメニューが表示されていない場合は、メニューバーの「ファイル」をクリックします。
2.左サイドの最下部の「オプション」をクリックします。
3.左サイドの「保存」をクリックし、
「サインインが必要な場合でも、その他の場所を表示する」のチェックをオフ
「既定でコンピューターに保存する」のチェックをオン
にしてから「OK」をクリックします。
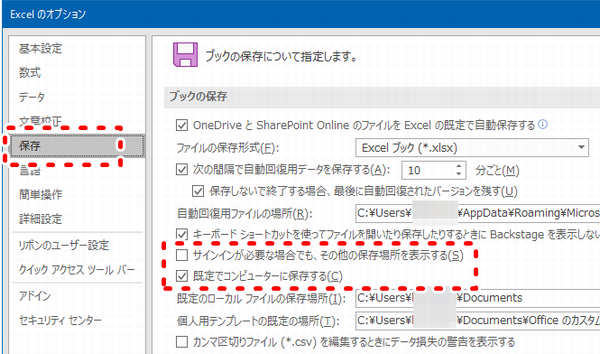
以上で設定は完了です。
これで、既定で、あなたの「ドキュメント」フォルダに保存されるようになります。
既定で「デスクトップ」に保存したい場合は、「既定のローカルファイルの保存場所」で「デスクトップを指定します。
ぐっどらっこ。
以前作っておいた、Google Home miniへ「メモ ●●●●●●」と話しかけると、Google SpreadSheetへ「●●●●●●」という部分がタイムスタンプと一緒に書き込まれるIFTTTのアプレットを久しぶりに使ったら、
Applet failed.
There was a problem with the Google Sheets service.
というエラーにより、SpreadSheetへの書き込みに失敗していました。
Google SpreadSheetへのアクセス権がなくなっていたようで、以下の手順で再設定できます。
androidのIFTTTアプリからもできると思いますが、
以下はPCのブラウザからの手順です。
1.IFTTTへログイン。
https://ifttt.com/
2.ヘッダ部のメニューの My Applets → Servicesタブ → Google Sheets をクリック。
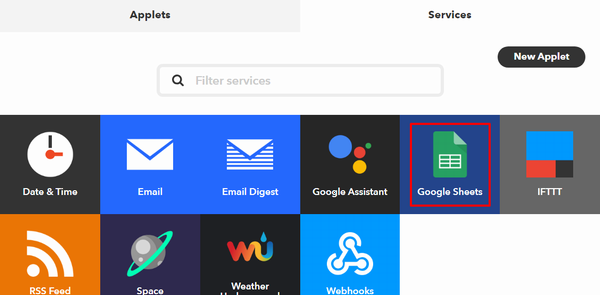
3.Google Sheetsの Settinngs をクリック。
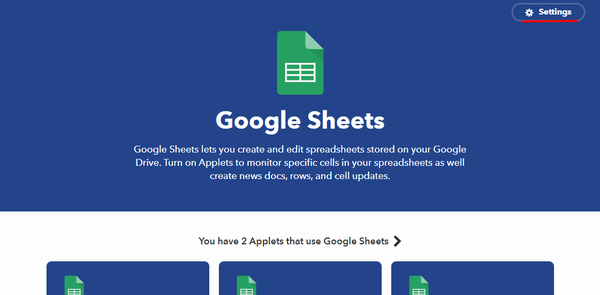
4.Edit Connection をクリック。
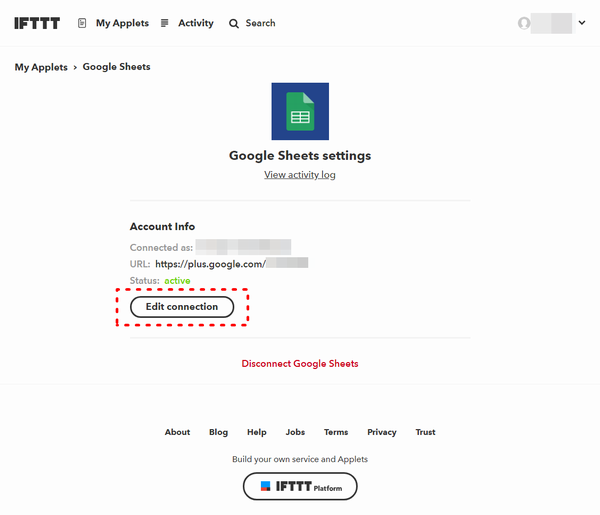
5.Googleのスコープ設定画面で「許可」をクリック。
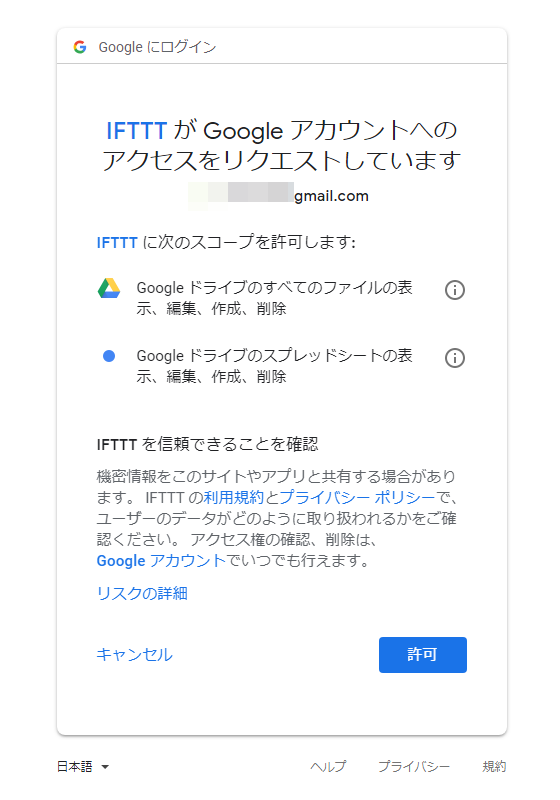
以上で完了です。
「ねぇグーグル メモ 今日のお昼は天丼」
おー、SpreadSheetに書き込まれました。
ぐっどらっこ。
とある場所で、androidスマホの最新のDropboxアプリで、Droboxへの写真のアップロードができませんでした。
プログレスバーが薄い表示のまま、「アップロード中」の状態がずっと続き、やがて「アップロードを待機中」となり、いつまでたってもアップロードが終わりません。
同じネットワークで、iPhoneのDropboxアプリではアップロードできました。
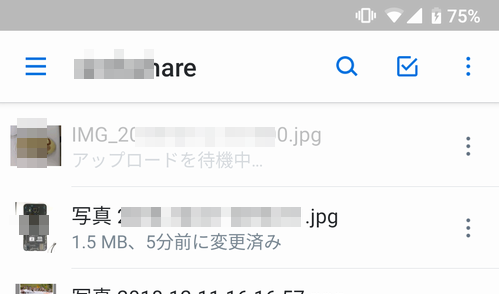
外に出る際のポートを規制しているネットワーク環境で、このような現象が起きることがあるようです。
例えば、
・WANに出るところにあるファイアウォールやUTM
・パソコンにインストールされているウイルス対策ソフト
などがその原因となります。
今回のケースでは、DropboxのサーバーのTCP 443ポートに対し、スマホ側のTCPのソースポートに61201番を使って送信しようとしたパケットがブロックされていました。
切り分けの方法
・アカウントの状態に問題はなはいか?(利用可か?)→利用可。
・容量制限の上限に達していないか?→空きはたっぷり。
・ファイルの一覧表示やフォルダの作成はできるか?→できる。
・Wi-FiをOFFにしてLTEではアップロードできるか?→できる。
こうなった場合、自分で解決できる場合と、例えばカイシャのネットワーク環境のように自分では解決できない場合があります。
スマートに原因を切り分けて、だめなときは潔く諦めることが肝心です。
ぐっどらっこ。