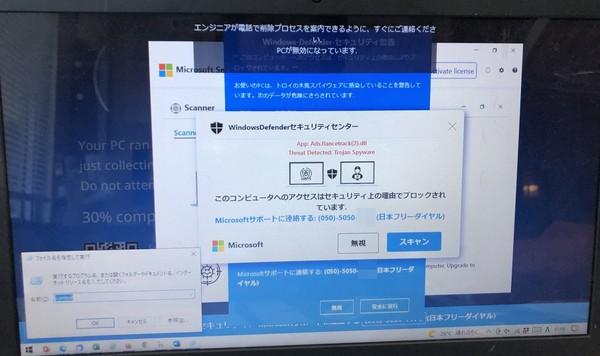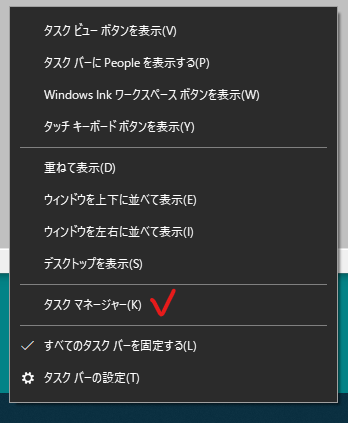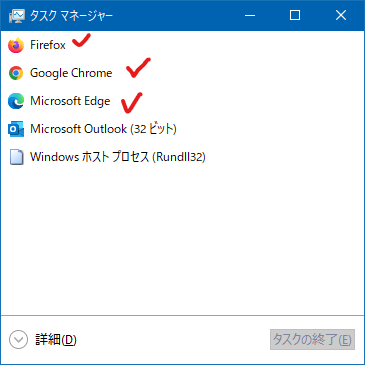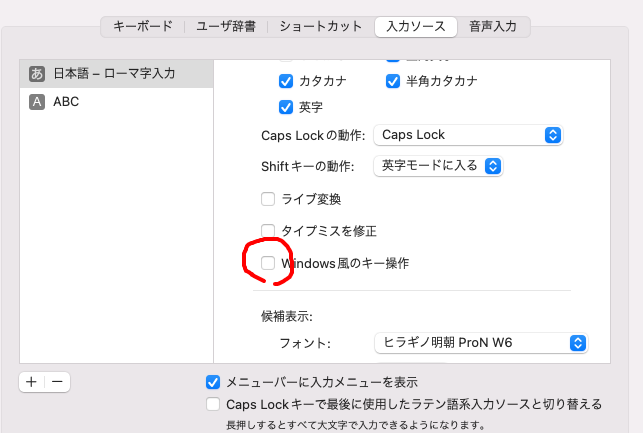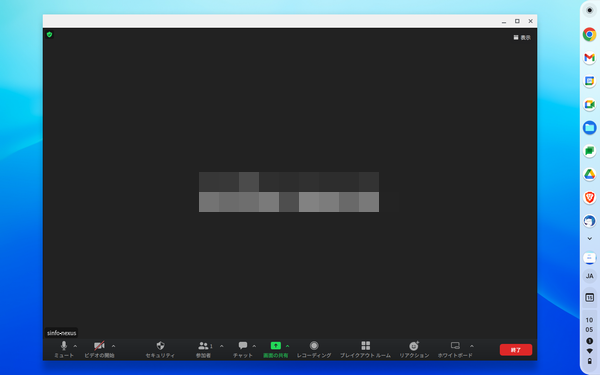2022年8月29日から、Windows11の Dell Inspiron 3593 が、スリープから復帰できなくなりました。
普通なら、何かキーを押したり、電源ボタンで復帰して、ロック画面が表示されるのですが、画面が真っ暗なままです。
ファンの音は聞こえるのですが、マウスカーソルも表示されないし、どのキーを押しても無反応です。
しょうがないので、電源ボタンの10秒ほど長押しで強制終了させて、パソコンを起動します。
Windows Updateとか、ドライバーとか、BIOS(0.1.23.0にした。問題発生時は 0.1.21.0だった)など、一通り、最新版へのアップデートを行いましたが、改善しませんでした。
「設定」→「アプリ」→「アプリと機能」を調べたら、08/29 に DELL SupportAssist 3.12.1.180 がインストールされています。
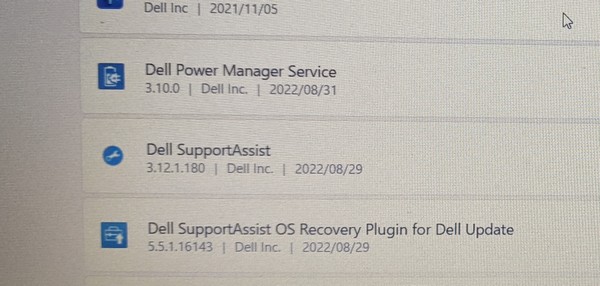
DELL SupportAssist をアンインストールしたところ、スリープから復帰できるようになりました。
今回は、DELL SupportAssist OS Recovery Plugin for DELL Update と DELL SupportAssist Remediation は残したままで改善しました。過去には、DELL SupportAssist Remediation がやらかしてくれたこともありましたが...。
なお、SupportAssist の再インストールは こちら から。
このころ同時に、スピーカーから音が出なくなり、システムトレイのスピーカーアイコンに「オーディオデバイスがインストールされていません」と表示されるようになりましたが、DELLのサイトから、「Realtekハイデフィニションオーディオ用ドライバー」をダウンロードしてインストールしたら直りました。
どうやら、この問題、Inspiron 3593だけではなく、DELLの他の機種でも発生しているようで、
デスクトップの場合は
・「モニターが映らない」
ノートの場合は、
・スリープしたノートパソコンが熱くなった
・スリープしているのにファンが回っている
・スリープさせたのに、バッテリーがなくなった
的な症状に見えます。
また、動いているとき(スリープしていないとき)にも、CPUに負荷をかけて、ファンをぶん回してくれたりします。
2022/09/11追記
9/10より、ノートPCのふたを閉じてスリープさせ、ふたを開けるスリープから復帰するはずが、復帰できなくなりました。
ファンが回ったり、起動した様子はないので、SupportAssistの件とは現象が異なるもよう。
SupportAssistはアンインストール済みで、以下で復旧できたのでメモ。
・.NET Framework 4.8のパッチが出ていたので適用したが変わらず。
・DELLからBluetoothのパッチが出ていたので適用したが変わらず。
・9/9付けでDELL Power Manager(3.11.0)がインストールされていたので、これと、Serviceをアンインストールしたが変わらず。
・電源プランをDELL→バランスに変更したが変わらず。
・DISM.exe /Online /Cleanup-image /Restorehealth を実行したが変わらず。
・BIOSをDefaultに戻したが変わらず。
・sfc /scannowを実行した。→直った。
・その後、Dell Power Manager をここからインストール(3.9.0)し、電源プランをDELLに戻したが、問題発生せず。
ぐっどらっこ