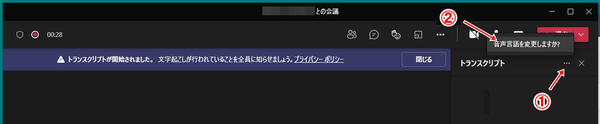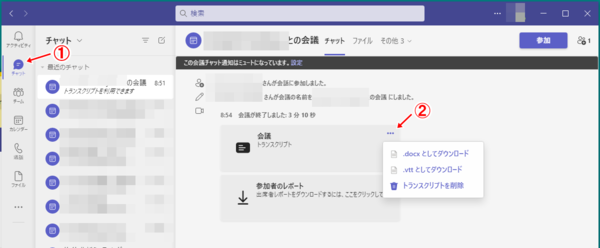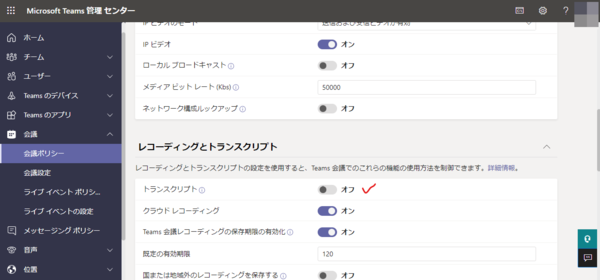前の記事では、「オンライン会議の場合は、ローカル保存したMP4のデータをMP3に変換して、Googleドキュメントの「音声入力」で取り込むといいよ」というお話をしましたが、ライブで文字起こしをするケースのまとめです。
1.zoom
zoomは、2021年に、無料版のユーザーでもライブでの文字起こしを使えるようにするね!とアナウンスしましたが、現時点では、日本語には対応していません。
・Update on Live Transcription For Free Accounts
https://blog.zoom.us/update-on-live-transcription-for-free-accounts/
・Managing closed captioning and live transcription
https://support.zoom.us/hc/en-us/articles/...
・字幕とライブ文字起こしの有効化と管理
https://support.zoom.us/hc/ja/articles/207279736-...
zoomの場合は、レコーディングデータからMP3を作成し、Googleドキュメントで変換しましょう。
2.Google Meet
Google Meetでも、ライブの文字起こしに、日本語は対応していません。
しかし、電算システムさんが開発した拡張機能「こえもじ」をChromeへインストールすれば、パソコンのChromeでのMeetにおいて、ライブの文字起こしが可能になります。
Googleウェブストア「こえもじ」
Googleウェブストア
Googleドキュメントの変換では、複数人の話を個人ごとに区別してくれませんが、ライブの文字起こしでは、発言者ごとに文字起こしをしてくれるので便利です。
チャット欄に表示されたテキスト(履歴)はダウンロードできます。
3.Microsoft Teams(Microsoft 365の場合)
Teamsでは、「トランスクリプションの開始」でライブの文字起こしが可能で、日本語にも対応しています。
「トランスクリプションの開始」を選択すると、音声言語をテキストに変更します。
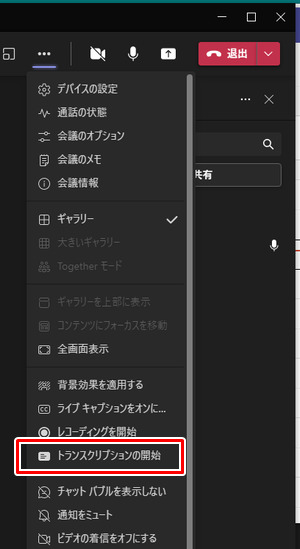
文字起こし開始直後は、「音声言語」が日本語になっていないので「日本語」に設定します。
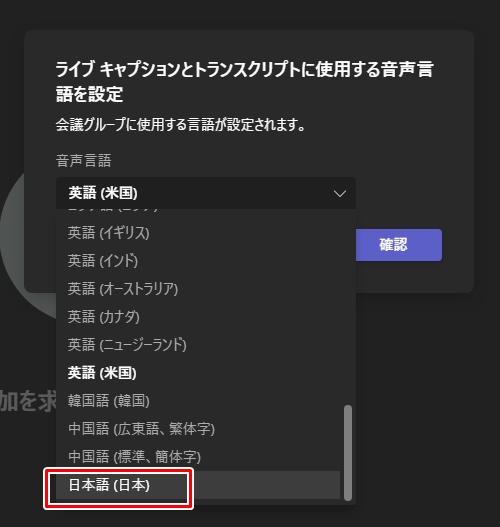
文字起こしされたデータは、トランクスリプト欄に表示されます。
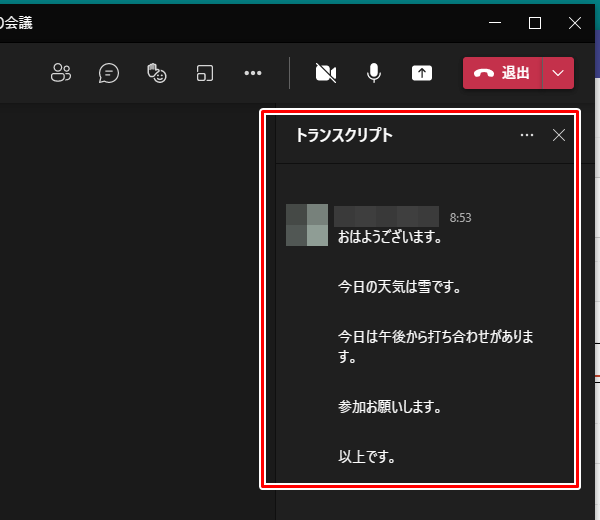
Googleドキュメントの変換では、複数人の話を個人ごとに区別してくれませんが、ライブのトランスクリプションでは、発言者ごとに文字起こしをしてくれるので便利です。
似たような機能に「ライブキャプションをオンにする」というものがありますが、こちらはテキストの保存ができませんので注意してください。
文字起こしのテキストデータは、会議終了後に、Teamsの「チャット」からダウンロードできます。
なお、この「トランスクリプション」は既定でオフになっているので、Microsoft 365の管理者から、Microsoft365管理センターで、会議→会議ポリシー→グローバルにて「トランスクリプト」をオンにしてもらってください。この設定が反映されるまで数時間かかります。(Temasの「その他の操作」に「トランスクリプションの開始」が表示されるも、グレーアウトしていて選択できない状態が数時間発生します)
Teams 会議でのライブ トランスクリプションの表示
https://support.microsoft.com/ja-jp/office/teams-...
最後に、ライブ変換では、文字起こしされたデータがクラウド上に保存され、会議参加者に共有されるケースもありますので、取り扱いには気をつけましょう。
ぐっどらっこ。