打ち合わせの議事録作成、面倒ですよね。
そんなとき、話した内容を自動的にテキストデータに変換できたら便利ですよね。
これも、デジタルトランスフォーメーションの、立派な一歩なのでは?と思ったり思わなかったり。
完璧を求めると痛い目にあいますが、ほどほどで良いのであれば、コストをかけずに実現できます。
以下、そのまとめです。
(翻訳は、今回は除外です)
まず最初に、音声のソースです。
パターンとしては、次の様な感じでしょうか。
・オフラインの場合は、ICレコーダーで録音したMP3データが良いと思います。
スマホのボイスレコーダーでもいいですが、やはり録音専用機が良いと思います。
・オンラインの場合は、いろいろなケースが考えられますが、基本的には、ローカルレコーディングしたデータをMP3に変換するのが良いと思います。
さて、これで音源のMP3は用意できました。
これをどうするか?ですが、一番簡単で、変換精度が良いのは、Googleドキュメントの「音声入力」です。
持っていなかったらGoogleアカウントを用意して、
ChromeブラウザでGoogleドキュメントを開いて、
Googleドキュメントのメニューバーの「ツール」→「音声入力」
で、変換を行います。
Windows10環境の話になりますが、
MP3の再生データを「音声入力」で取り込むためには、ひと手間必要です。
スピーカーから出る音をマイクに送る必要があります。
そのツボが
・ステレオミキサーを有効にする(設定→システム→サウンドの「サウンドデバイスを管理する」リンクをクリック)
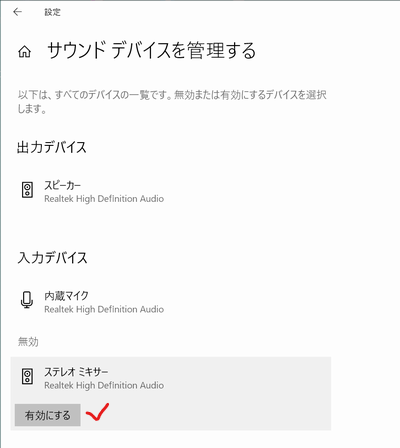
・Chromeの入力を「ステレオミキサー」にする(設定→システム→サウンドの「サウンドの詳細オプション」の「アプリの音量とデバイスの設定」をクリック)
Chromeが表示されていない場合は、ChromeでGoogleドキュメントを開き、一度「音声入力」をオンにする)
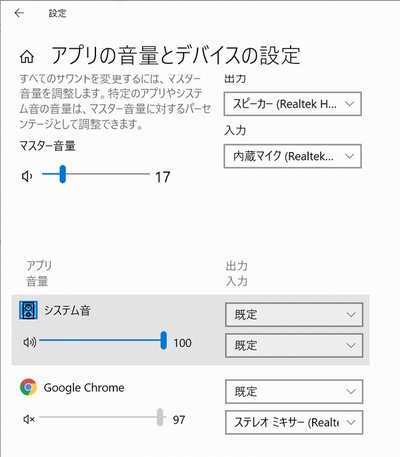
です。
以上の設定が終わったら
・MP3を再生(GrooveアプリでOK)して
・Googleドキュメントの「ツール」→「音声入力」で教示されたマイクアイコンをクリック
を行います。
これで、音声の文字起こしが始まります。
おまけ。
Microsoft365のWordの「ディクテーション」を使うことで、Googleドキュメントの「音声入力」と同じ使い勝手で文字起こしが可能です。
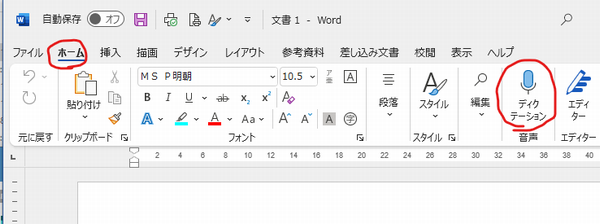
オンラインの場合の手順は、また次の機会に。
ぐっどらっこ。