新コロの影響で、テレワークが盛んに導入されている今日このごろですが、これまでば実際に会って開催していた打合せを、パソコンやスマホを使って「ビデオ会議」で行う場合も増えて来ていると思います。
ビデオ会議の実現するサービスとしては、
・Google Meet
・Google Hangout(無料)
・Microsoft Teams
・Microsoft Teams(無料)
・Zoom(無料・有料)
・スカイプ(Skype)(無料)
など、色々ありますが、
今回は、パソコンはブラウザを使って、スマホ(androidやiPhone)はSkypeアプリを使って、ユーザー登録無しで利用できる「スカイプ」を紹介します。
なお、スムースで快適な会議を行うために、片耳で、イヤホンマイクやハンドセットを使うことを強くおすすめします。
ビデオ会議利用者のためだけでなく、周囲の人への配慮につながります。パソコンのスピーカから出る音は意外と周囲の人には気になる音に聞こえます。片耳にするのは、周囲の呼びかけに対応できるようにするためです。ビデオ会議に集中したいのであれば、両耳タイプを使うか、個室で行うのも良いと思います。
上記製品は、PS4用と書いてありますが、ノートパソコンやスマホでも使えます。ただし、プラグは4極です。マイクとヘッドホンの差込口が別々のパソコンでは使えません。
また、同じ部屋で複数の人が参加する場合、参加者1人に対して1台のパソコンを使用することをおすすめします。
特徴としては、
・パソコンではブラウザ(ChromeやFirefox、Chromium版のEdgeなど)があればOK
・スマホではスカイプアプリが必要
・主催者も参加者もユーザー登録が不要
・最大50人まで参加可能
・音声とカメラ映像とチャットが利用できる
・画面共有ができる
・録音や録画はできない。スクショはとれる
・ゲストアカウントの有効期間は24時間
・背景ぼかしもできるようになったらしい
です。
それでは、手順です。
今回はパソコンとパソコンによる、計2名の場合の説明です。
まずは主催者がわの操作です。
1.GoogleやYahooで「skype free」で検索します。
直接、https://www.skype.com/ja/free-conference-call/ にアクセスしてもOKです。
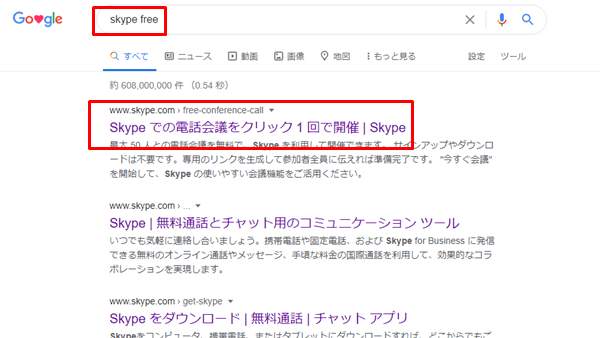
2.「無料の会議を作成」をクリックします。
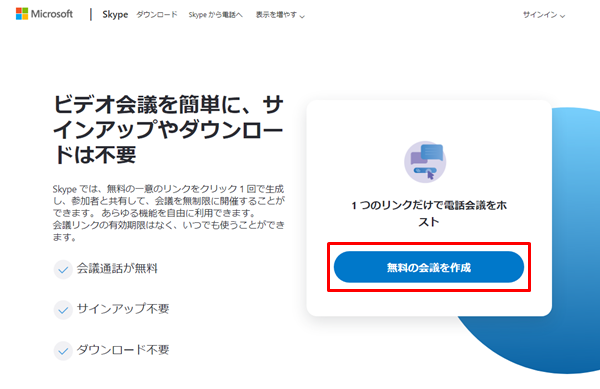
3.コピーアイコンをクリックして、URLをクリップボードにコピーしてから「通話を開始」をクリックします。ここでクリップボードにコピーされたSkype会議室のリンクは下記の9番で利用します。それまで「コピー」操作はしないでください。(なお、クリップボードを上書いてしまっても9番で会議室のURLを再取得できます)
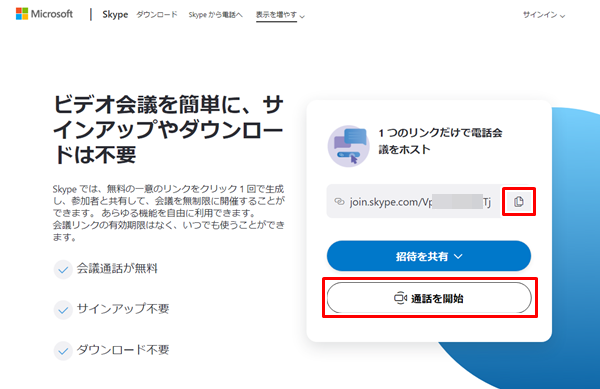
4.「Skypeを開きますか?」という画面が表示された場合は「キャンセル」をクリックします。
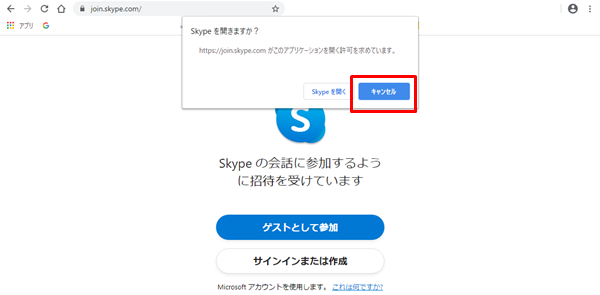
5.「ゲストとして参加」をクリックします。
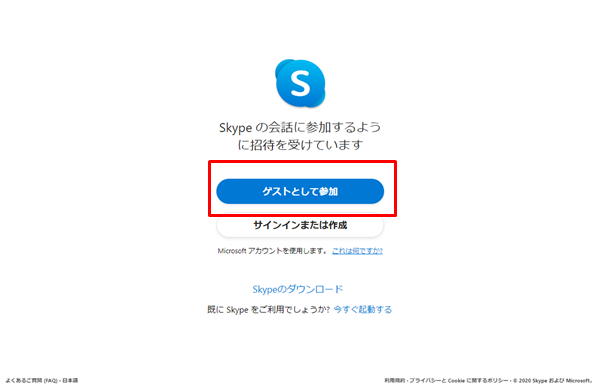
6.自分の名前を入力後、「参加」をクリックします。「参加」をクリックしても無反応ですがしばらく待ちます。
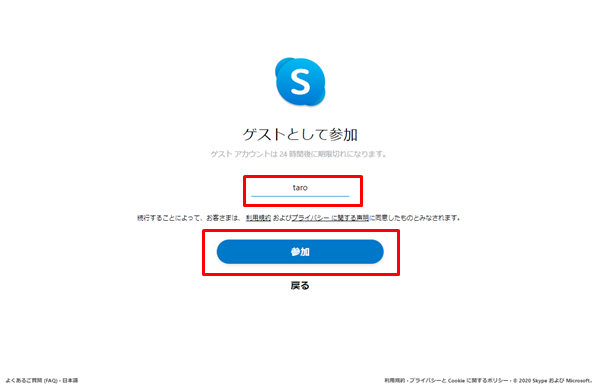
7.「通話を開始」をクリックします。
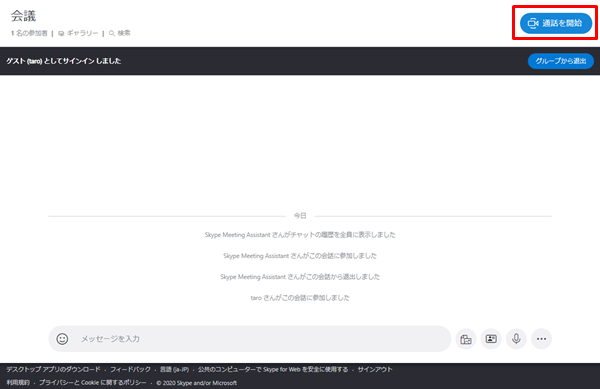
8.カメラのON/OFF、マイクのON/OFFを指定後、「通話を開始」をクリックします。
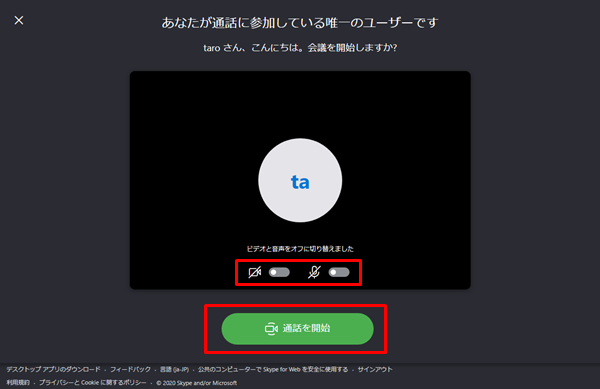
ブラウザがカメラやマイクデバイスにアクセスした際、以下のような画面が表示されることがあります。その場合は「許可」をクリックします。
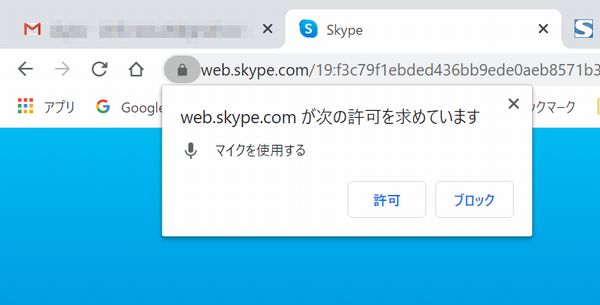
9.メールソフトを起動して、参加者へ会議室のURLを送信します。会議室のURLは3番の操作でクリップボードに入っているので「貼り付け」操作で貼り付けができますが、クリップボードのデータが消えてしまった場合は、「会議」をクリックして「他のユーザーが参加するためのリンクを共有する」をクリックして、次画面のコピーアイコンをクリックしてクリップボードにコピーしたものをメール本文に貼り付けます。
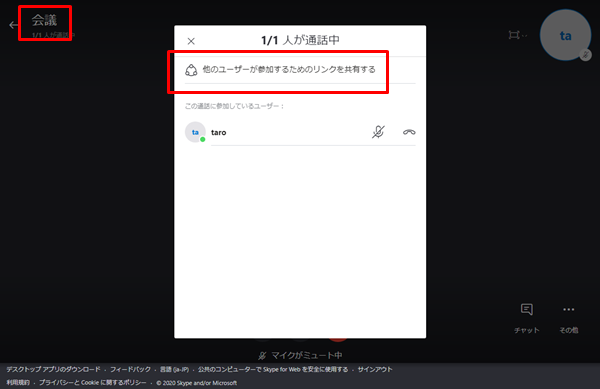
次は、参加者の操作です。
10.参加者は、主催者から受け取ったメールに記載されている会議室のURLをクリックします。
ここで注意する点があります。メール内のURLをクリックした時に起動するブラウザが推奨ブラウザではないIEや旧Edgeの場合は、メール本文に記載のURLをコピーしてから、Chromeなどの推奨ブラウザを起動して、ブラウザのアドレス欄に貼り付けてEnterを押します。
そうすると、上記4番の画面が表示されますので、4番からの説明の通りに操作を進めます。
ここからは、主催者と参加者で共通の操作です。
11.会議が可能な状態になりますので、会議を進めます。
・マイクのON/OFF
・カメラのON/OFF
・チャット
・画面共有
・さらに参加者を追加したい場合の会議室リンクの取得
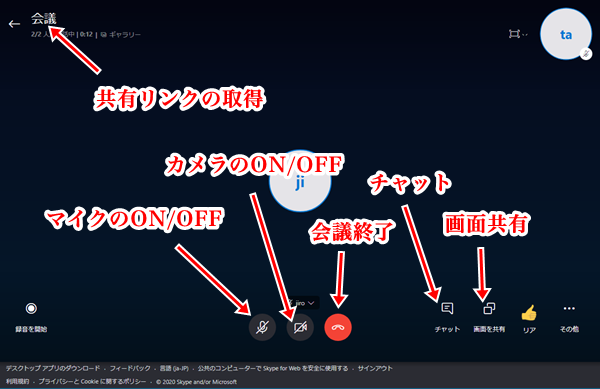
12.会議を終了するには11番の画像内の「会議終了」をクリックし、次の画面で「グループから退出」をクリックします。主催者、参加者がこの操作を行います。
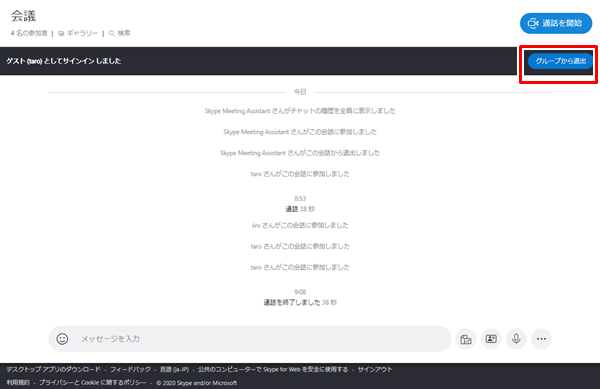
以上です。
スマホで参加する場合はSkypeアプリが必要なので、インストールしてください。iPhoneでもandroidでも利用可能です。
それでは、素敵なビデオ会議ライフをお過ごしください。
ぐっどらっこ。