2020年1月に迫ったWindows7のサポート終了に備えて、Windows10への移行を検討している方も多いと思います。
Windows7でWindowsメールやWindows Liveメールを使っていた場合、Windows 10では、それらのメールソフトはない(Liveメールはインストールパッケージがあれば利用可。しかし入手不可)ので、他のメールソフトに乗り換える(過去のメールやアドレス帳を移行して使う)のが一般的です。
おすすめは「Thunderbirdというメールソフトへの乗り換え」です。
Windows 10には「メール」というストアアプリがありますが、操作方法が全く変わってしまうのでおすすめしません。
Microsoft Officeを使っている人は、Outlookを利用することもできますが、設定が煩雑すぎるので、こちらもおすすめできません。
Outlookへの乗り換えの手順は
Windows Liveメール(2012)のメールデータをOutlook 2016に移行する方法(NEC LAVIE公式サイト)
がとてもわかりやすいです。
以下、Thunderbirdへの乗り換え手順です。
なお、Windows 7上のメールデータが必要になりますので、メールに限らず、その他のソフトウェアの引っ越しが完全に終わるまでは、Windows 7のパソコンは手元に置いておきましょう。
1.Windows 10にThunderbirdをインストールして、メールアカウントの設定をする。
2.Thnderbirdに「ImportExportTools」アドオンをインストールして、Thnderbirdを再起動する。
3.Windows 7のWindowsメールやWindows Liveメールから、メールデータをエクスポートする。(Liveメールの場合は、ホームタブの左側のメニュータブから「電子メールのエクスポート」→「電子メールメッセージ」)
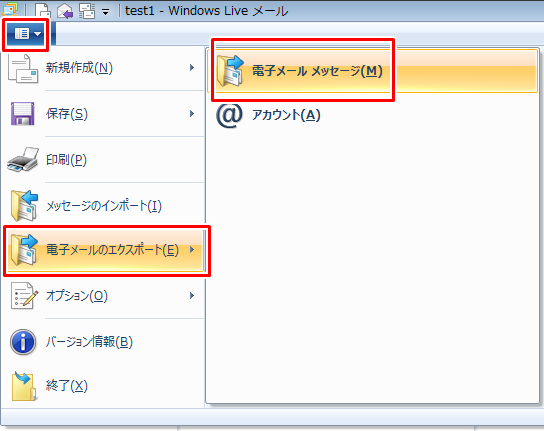
4.3のデータをWindows 10のデスクトップへコピーする。
5.Thunderbirdの左側のフォルダ一覧内の1で作成したアカウント内の任意の場所にフォルダを作成する。
6.5で作成したフォルダをマウスで右クリックして、「ImportExportTool」→「フォルダからすべてのemlファイルをインポート」→「サブフォルダも含む」を選択して、データを一気に読み込む。
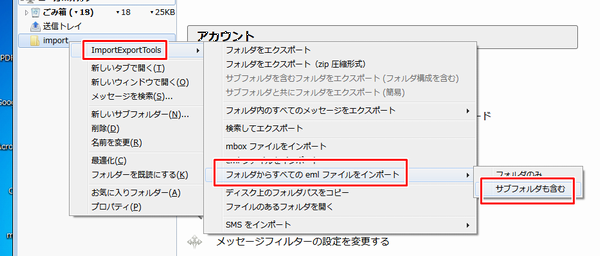
7.6で読み込んだデータを、ドラッグアンドドロップで任意の場所に移動する。
ここまででメールデータの取り込みは完了です。
次にアドレス帳を取り込みます。
8.Windowsメール(またはLiveメール)「アドレス帳」を開き(画面左下のアドレス帳アイコンをクリック)、リボン内の「エクスポート」から「カンマ区切り(.CSV)」でエクスポートする。
9.8のデータをWindows 10のデスクトップへコピーする。
10.Thunderbirdのメニューバーから「ツール」→「設定とデータのインポート(M)」から「アドレス帳」を選択、次の画面で「テキストファイル」を、その次の画面でファイルタイプに「カンマ区切り」を指定してから9のデータを選択後、読み込み元と読み込み先の項目の対応を設定してから「OK」をクリック。
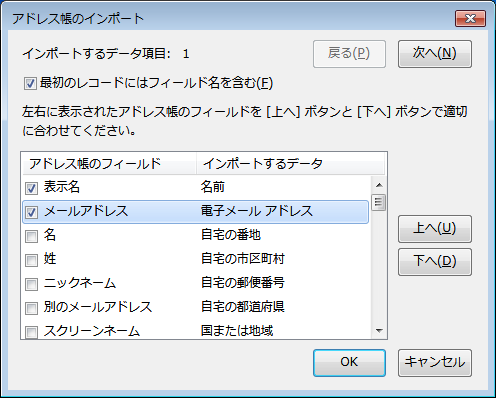
11.読み込んだアドレスは10で読み込んだファイル名のフォルダに格納されるので、必要に応じて「個人用アドレス帳」へドラッグ&ドロップ(全選択後に一括移動可)する。
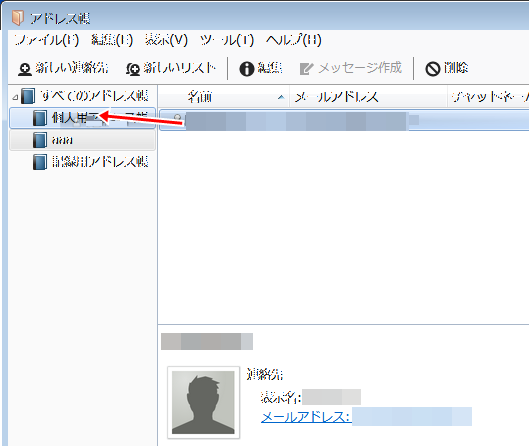
以上で乗り換え作業は完了です。
ぐっどらっこ。