EXCEL(Microsoft Office Home and Business 2019 - ja-jpでのお話)がエラーで起動しないということで、そんなのは、
スタート → 設定 → アプリ → アプリと機能 →
Microsoft Office Home and Business 2019 - ja-jp の「変更」から「クイック修復」か「オンライン修復」をすればいいじゃん!と安易に考えていたところ、「変更」をクリックしても無反応。
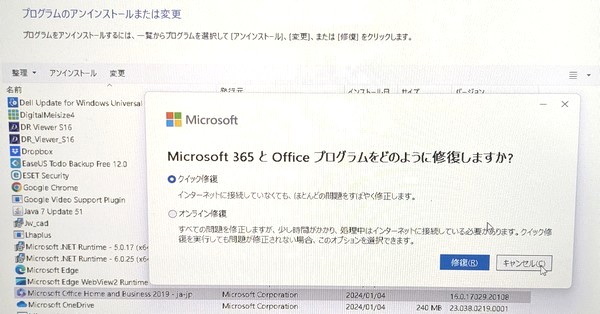
タスクマネージャーから、
Microsoft Office Click-to-Run
を終了させてトライしても、パソコンを再起動してトライしても変わらず。
結局は、Officeをそのまま(アンインストールしない)にして、Officeの再インストールを行ったところ、Officeの再認証を要求されることもなく、EXCELは正常に起動し、アプリと機能で「変更」をクリックすると、「クイック修復」「オンライン修復」の選択画面が表示されるようになりました。
と、こう書けば、簡単に済んだ感じですが、実はOffice H&B 2019のインストールメディアの入手に手こずりました。
備忘録として、その手順を記しておこうと思います。
1.まずは、Officeをインストールした際に使用したMicrosoftアカウントのIDとパスワードを用意します。
わからない方は、ここで終了です。他のナリッジを探してください。
2.https://account.microsoft.com/ へアクセスし、1のアカウントでログインします。
3.メニューバーの「支払いと課金情報」から「注文履歴」を選びます。
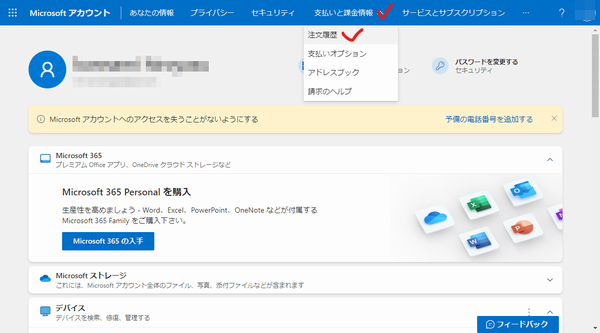
4.履歴に表示されていないときは、「注文期間」で「すべて」を選びます。
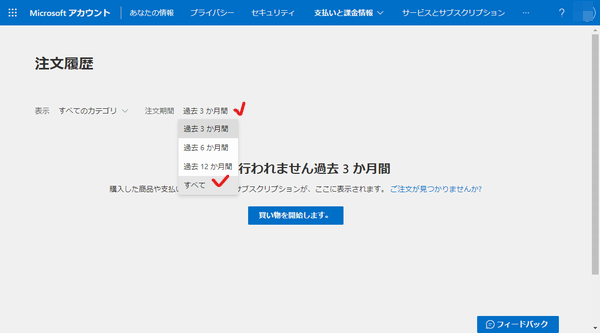
5.該当アプリのブロック内の「インストール」をクリックします。もし、ここで、同じアプリが複数表示された場合、インストール日や表示順(上の方が新しい)で判断します。それでも判断できないときは、カンで。(笑)
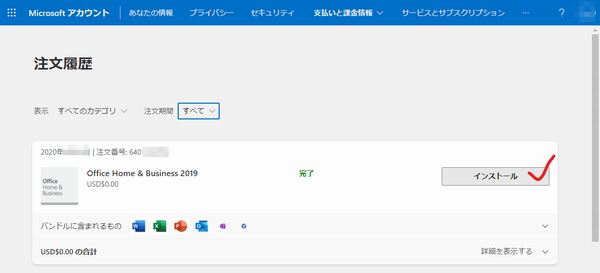
6.「サービスとサブスクリプション」のページで、V をクリックして、「インストール」をクリックします。ここでも、同じアプリが複数表示された場合、追加日や表示順(上の方が新しい)で判断します。それでも判断できないときは、やはりカンで。(笑)
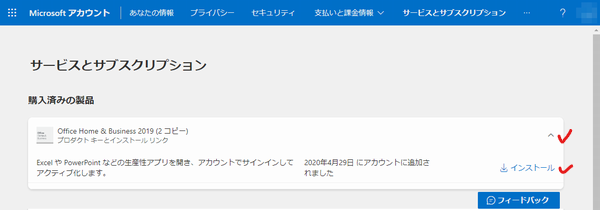
7.ダウンロードが完了したら、ファイルをクリックしてインストールします。
今回のケースでは、特に選択や入力の画面が表示されることもなくインストールが完了し、EXCELを起動できるようになりました。
ぐっどらっこ。