Gmailはブラウザから利用するのが一般的ですが、パソコンで、OutlookデスクトップアプリやThunderbirdからも利用できます。
特に、レンタルサーバーで使っていたメールをGoogle Workspaceへ移行したときは、メールソフトで使っていたアドレス帳や過去の膨大なデータがあるために、パソコンのメールソフトを使い続けなければならない場合もあるかもしれません。
今回は、Outlookデスクトップアプリについて掘り下げてみます。
1.GmailのIMAPを利用する場合は、Gmailの設定でIMAPの利用を許可します。
詳細は「他のメール プラットフォームで Gmail のメールをチェックする」の「ステップ 1: IMAP 機能が有効になっていることを確認する」をご覧ください。
こちら。
2.OutlookデスクトップアプリからGmailをIMAPで利用する場合は、Outlookのバージョンにご注意ください。認証機能の影響で、古いOutlookでは利用できない場合があります。以下でご確認ください。
「サードパーティ製のメール クライアントで Gmail を設定する」
こちら。
3.OutlooにGmailアカウントをIMAPで追加します。
詳細は「Outlook に Gmail アカウントを追加する」をご覧ください。
こちら。
OutlookでGmailが使えるようになったとき、1つ気になることがありました。
Gmail上の一部のメールが表示されないのです。
Gmail側をよく見たら、その表示されないメールというのは、Gmailでアーカイブしたメール(正確には、「アーカイブ」というアイコンをクリックすることで「受信トレイ」というラベルが外され、他になにもラベルが設定されていないメール)でした。
私は「受信トレイをきれいにしおく派」で、対応が済んだメールはアーカイブしています。
解決方法ですが、アーカイブしてあってもラベルが設定されている場合は、Outlook側に表示されているラベルと同じ名前のフォルダに表示されます。
というわけで、Gmailでメールを受信したときに、フィルタ機能を使って「メールを受信したら●●というラベルを設定する」というフィルタを作って自動的にラベルを設定するようにして、Outlookでは●●フォルダを見ることで対応することにしました。
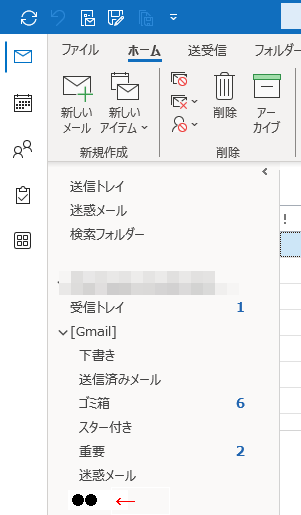
ぐっどらっこ。