良記事です。(笑)
iPhoneやiPad上のストレージ容量とクラウド保存についてです。
2021年7月(iOS14)での私なりの考えです。他にも方法があるかもしれないです。
1.iPhoneやiPadで撮影した写真や動画は、iPhoneやiPadに保存されるので、あたりまえだがiPhoneやiPadのストレージ容量を消費する。
2.iPhoneやiPadでiCloudをオンにし、設定→写真で「iCloud写真」をオンにすると、既存分、撮影時に自動的にiCLoudの「写真」に保存(アップロード)される。
3.iCloudの無料で使える容量は5GBまでで、ここにはバックアップやiCloud Drive(後述)も含まれるので、全然足りないのが普通。
4.iPhoneやiPadで、写真アプリから写真や動画を削除するとiCloudの「写真」からも削除される。でも、削除後、30日はクラウドのゴミ箱に保管されるので、その期間は復元が可能。(ローカルのゴミ箱にもあるけど)
5.基本的には、iCloudの契約容量(有料)と「iPhoneやiPadの容量」は同じにするか、iCloudの契約容量(有料)のほうを多くした方がよい。そうすることで、バックアップに関する面倒なことを一切考えずに、iPhoneやiPadの中身をクラウド上に完全に保存でき、iPhoneやiPadが壊れた時も、新しいiPhoneやiPadに完全に復元できる。
6.iCloudの容量を有料契約でそれなりに確保できる場合は、iPhoneやiPadのストレージ容量の削減は可能。方法は「削除」ではなく、設定→写真で「iPhone(iPad)のストレージを最適化」を選択しておく。こうすることで、iPhoneやiPadには、写真や動画の閲覧に必要な最小限のデータを保存するようになり、iPhoneやiPad上の画像や動画が使用するストレージ容量を削減できる。オリジナルが必要になったときはiCloudからダウンロードすればよい。
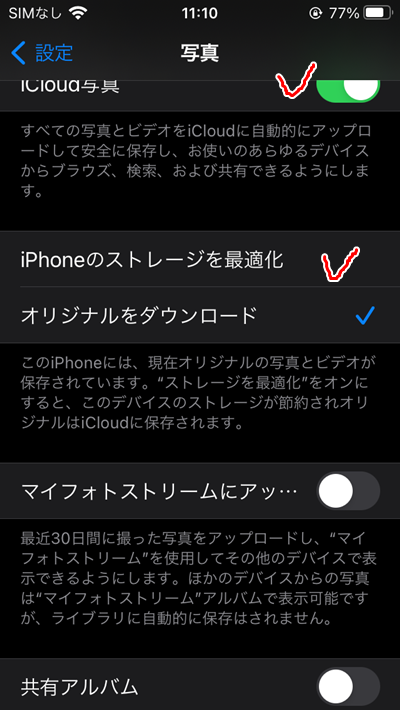
7.iCLoudのデータはWindowsやMac、他のiPhoneやiPadからも参照できる。
ここからはiCloud Driveについて。
11.iCloudにはCloud Driveというクラウドストレージサービスがある。
12.iPhoneやiPadでiCloud Driveを使うためには、設定→名前アイコン→iCloudで、iCloud Driveをオンにする。
13.iCloud Driveを使うと、契約中(有料、無料)のiCloudの容量を消費する。
14.上記の6の方法では、iPhoneやiPad上のストレージ使用量を節約はできるものの、いくらかは消費してしまう。そこで、iPhoneやiPadから写真や動画を削除しても、iCloud上に残しておきたいときは、iCloud Driveに保存するとよいかもしれない。(もちろん、DropboxやGoogle Driveへの保存という方法もある)
15.iPhoneやiPadからiCloud Driveへ保存する方法は次の通り。
・iCloud Driveを利用可能な状態にしておく。
・写真アプリを起動し、iCloud Driveへアップロード対象の画像を選択→送信アイコン→"ファイル"に保存→iCloud Dive(または、その配下の転送先フォルダを選択→保存 でアップロードが開始される。
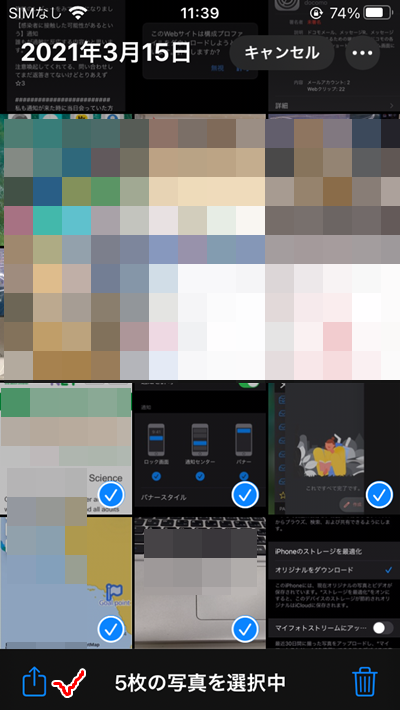
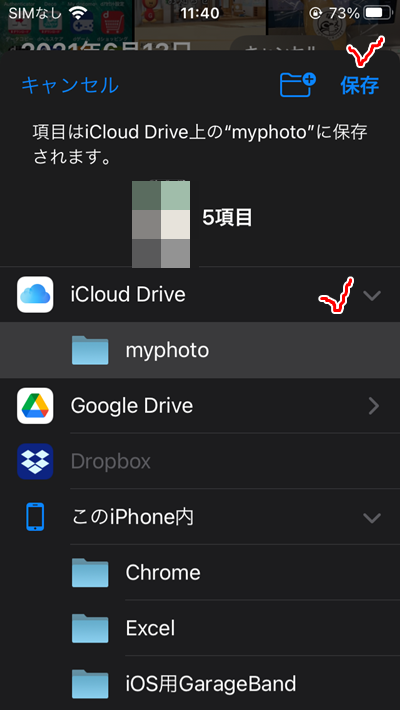
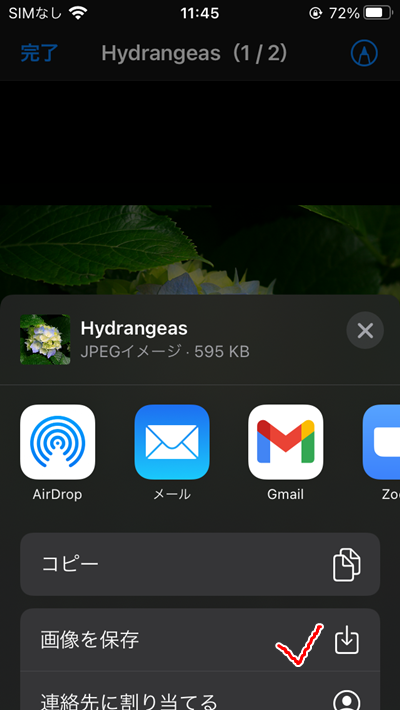
・写真アプリから、iCLoud Driveへアップロード済みの画像、動画を削除する。(30日間は、iCloudのゴミ箱から復元可能)
16.今のどころ、iCloud Driveには、上記2のような自動アップロードはではできない模様。
17.iCloud Drive上の画像や動画の確認や削除などは、iPhoneやiPadからは「ファイル」アプリを使う。WindowsやMac、他のiPhoneやiPadからも確認や削除が可能。
18.「ファイル」アプリで見えているiCloud Drive上のデータは、iPhoneやiPadにあるわけではないのでiPhoneやiPadのストレージは消費されない(サムネイル程度は消費される)。「ファイル」アプリからiPhoneやiPadへのダウンローは可能。(データを選択→「送信」アイコン→「画像を保存」)
こんな感じのようです。
ぐっどらっこ。