ビデオ会議を行う場合の、無料のGMAILユーザーG-SuiteユーザーとmeetとchatとHangoutsの関係、複雑ですよね。
今、サービスの変わり目(統合と新設)だと思うので、よけいにややこしさが増していると思います。
無料のユーザーも有料のユーザーも、基本的には、Meetを使ったほうが良いと思います。
使い方は簡単です。
今すぐ行いたい場合は以下の手順で操作します。「計画したスケジュールで行う」&「相手への連絡」を同時に行いたいときはGoogleカレンダーから操作するのがオススメです。
詳しくはこちら。
●主催者
ChromeでGMAILにアクセス。
↓
左サイドから「会議を開始」をクリック。
↓
「今すぐ参加」をクリック。
↓
ユーザーの追加で「参加に必要な情報をコピー」して別画面のGMAILからクリップボードにコピーした情報をメールで送信するか「ユーザーを追加」でメルアドを指定して相手に会議室の情報を送信。
↓
(参加者からの参加を待つ)
↓
「このミーティングへの参加をリクエストしているユーザーがいます」と表示されるので「承諾」をクリック。
↓
会議を行う。
●参加者(Googleアカウントが必要です 2020/05現在)
主催者からの会議室の情報をメールなどで受け取り、指定されたURLへアクセス。
↓
「参加をリクエスト」をクリック。
↓
会議を行う。
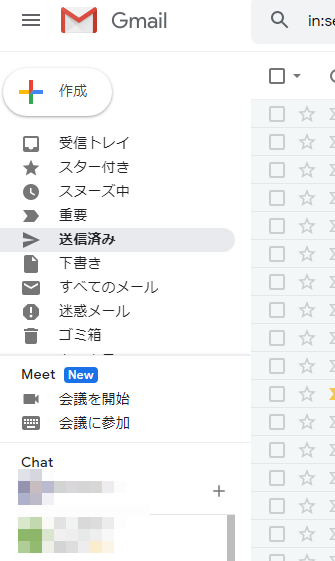
の操作を行えばよいのですが、
無料ユーザーが主催者となる場合は、
・会議時間が60分まで(新コロ対応で2020年9月30日までは24時間まで利用可能)
・会議の参加人数(最高)100人
・会議の録画と Google ドライブへの保存不可
なので注意が必要です。
https://apps.google.com/intl/ja/meet/pricing/
主催者が無料のGMAILユーザーで、時間を気にせずにビデオ会議を行う場合は、ハングアウトを使ったほうが良いかもしれません。
手順は次のとおりです。
●主催者(無料のGMAILユーザー)
ChromeでGMAILにアクセス。
↓
画面右上の9個の点アイコン「Googleアプリ」をクリックし「ハングアウト」をクリックし。
↓
画面の中央部分にあるビデオアイコン、または電話アイコン(通話のみの時)をクリック。
↓
「他のユーザーを招待」に参加者のGMAILアドレスを指定し「招待」をクリック。
この時、複数のメルアドを同時に指定可能ですが、まずは1人と確実に接続し、その後、接続中の画面内にある「ユーザーを招待」をクリックし、また1人を招待する操作しつなげる...を繰り返したほうが確実につなげることができます。
↓
(招待した相手がログインしているパソコンやスマホに呼び出し画面が表示され呼び出し音が鳴ります)
↓
相手が出たら会議を行います。
●参加者(Googleアカウントが必要です 2020/05現在)
ChromeでGMAILにアクセス。スマホの場合は、事前にハングアウトアプリをインストールしてログインしておきましょう!
↓
(相手からの呼び出しを待ちます)
↓
「受ける」アイコンをクリックして会議を行う。
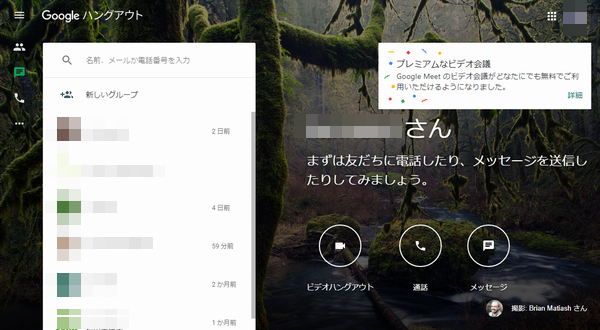
とりあえず、こんな感じです。
そして、間抜けな話ですが、上記の操作の時、電話でやりとりをおこなうと、スムーズな接続ができることが多いです。
ちなみに、チャットはMeetの画面中でもできますが、この機能はビデオ会議実行中しか使えません。
Slackのような感じで、ビデオ会議を行っていない時にも受け付けたい場合は「チャット」(G-Suiteユーザーの場合)というアプリを使います。無料ユーザーはGMAIL画面の左側や画面右上の9個の点アイコン「Googleアプリ」から「ハングアウト」を使ってチャットを行います。ここがややこしいところです。(T_T)
ぐっどらっこ。