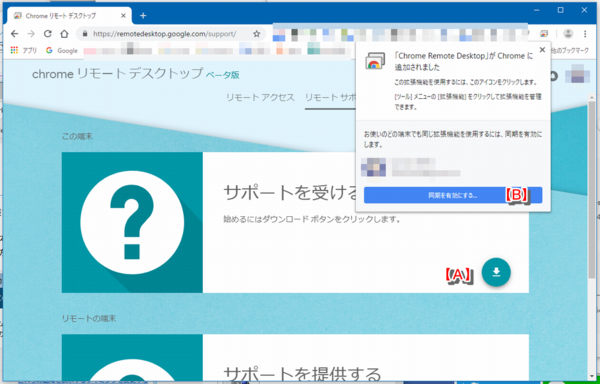離れた場所にいる人のパソコンの面倒を見てあげる時、わざわざ、相手のところへ行かなくても、リモート操作ができるソフトを相手と自分のパソコンにインストールして対応するというケースは結構あります。
今まで、Teamviewerというドイツ製のソフトウェアをよく使っていたのですが、今年の春頃から「個人利用は無償」の判定基準が厳しくなり、個人利用(まあ、そもそも個人利用って何だという話もありますが)にもかかわらず、企業利用(営利目的?)とみなされ、使えなくなるケースが多くなりました。
そんなこんなしているうちに、やはり、どうしてもリモート接続の必要に迫られ、最近使い始めたのが
Googleのchromeリモートデスクトップ
です。
以前のChromeアプリの時より、「使いはじめやすくなった」感があります。
今回は、離れたところにいる人のパソコンをリモートでメンテしてあげる「リモートサポート」の使い方について簡単に説明します。
chromeリモートデスクトップでは、外出先から、あなたがあなたのパソコンを操作できる「リモートアクセス」という機能もあるのですが、それについてはまたいつか。
まず、ポイントから。
- 両者ともインターネットに接続されていることが前提です。「ネットに繋がらない」といったトラブル対応にはchromeリモートデスクトップは使えません。
- あなた用と相手用の2つのGoogleアカウントを用意しましょう。相手用のGoogleアカウントの面倒をみるのが嫌な人は、chromeリモートデスクトップを使うのはあきらめましょう。
- あなたが使うコンピュータはWindowsでもmacでもOKです。スマホやタブレットでも可能ですが、使い勝手が良くないのでパソコンをおすすめします。
- 相手のコンピュータはWindowsでもmacでもOKです。スマホやタブレットでも可能です。
- リモートサポートは10分までしか使えません。続けるには、相手の画面に表示されている「続行」ボタンをクリックしてもらう必要があります。
- 管理者権限が必要となる操作はサポートする側の画面に表示されない(これ重要。サポートする側の画面がハングしたように見えるから)ので、相手に操作を依頼する必要があります。
- 音声や文字のチャット機能はありません。別途、電話やHangoutなどを使いましょう。
- 相手の画面には、操作画面がそのまま表示されます。(なぜこんなことを書くかというと、例えば、Windowsのリモートデスクトップは、操作時は、操作される側はロック画面になってしまうから)
特に、赤字の部分は注意しましょう。
次は使い方ですが、相手のWindowsパソコンをはじめて操作する場合で説明します。
1.自分のパソコンには、Chromeをインストールし、自分用のGoogleアカウントでログインしておきます。サポートする側には拡張機能やソフトウェアは必要ありません。
(Chromeリモートデスクトップでリモート接続を行うには、WebRTCを含む最新のウェブプラットフォームがあればOKです)
2.自分のパソコンで、https://remotedesktop.google.com/support/ へアクセスし、「サポートを提供する」部分でアクセスコードを入力できる状態にしておきます。
3.相手に電話するなどして、以降の操作を依頼できる状態にします。Hangoutも使えず、電話などの音声でのやり取りができない場合はここであきらめましょう。
4.(電話などで案内しながら)相手のパソコンにChromeをインストールしてもらいます。
5.(電話などで案内しながら)相手のパソコンのChromeで、https://remotedesktop.google.com/support/ へアクセスし、「サポートを受ける」のダウンロードボタン【A】をクリックしてもらいます。
相手のパソコンには、次の2つの操作が必要になります。
(1)Chromeの拡張機能「Chrome Remote Desktop」のインストール
→別ウィンドウで開くchromeウェブストア画面で「Chromeに追加」をクリックしてもらう。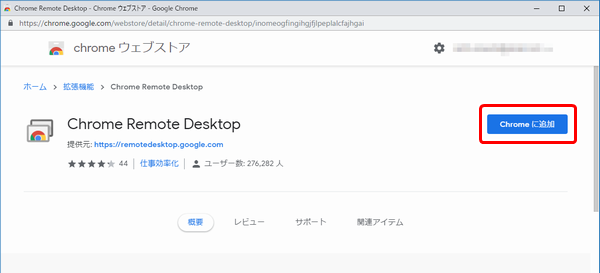
拡張機能インストール後に「同期を有効にする」というボタン【B】が表示されますが、ここでは押さないでおきましょう。
(2)Windows用のソフトウェア「Chrome Remote Desktop Host」のインストール
→拡張機能のインストールが完了すると、chromeremotedesktophost.msiというファイルがダウンロードされ、ダウンロードボタン【A】が「同意してインストール」に変わりますので、それをクリックしてインストールを完了(ユーザーアカウント制御で「はい」をクリック...)してもらいます。
6.相手のパソコンの画面に「コードを生成」というボタンが表示されますので、それをクリックしてもらい、表示された12桁の数字を読み上げてもらいながら、自分のパソコンの「アクセスコード」欄に入力し「接続」をクリックします。
コード入力の際、日本語入力モードがオンになっていると入力しても何も表示されませんので、あせらず、日本語入力モードをオフにしてから数字を入力します。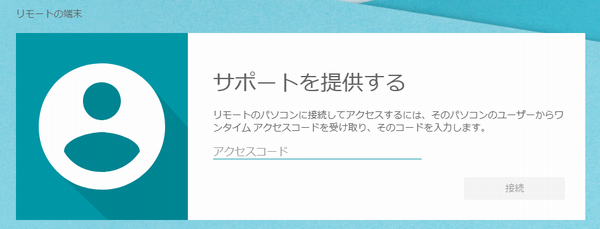
7.相手の画面に「●●にパソコンの閲覧と制御を許可しますか?」という画面が表示されますので「共有」をクリックしてもらいます。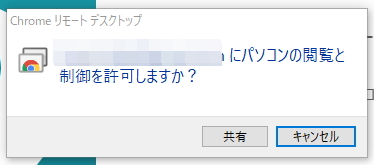
これで、相手のパソコンの画面が、操作する側のパソコンのChromeの中に表示され、相手のパソコンの制御ができるようになります。
上でも書きましたが、操作開始から10分で操作ができなくなります。続けて操作する場合には、相手の画面に表示されている「続行」をクリックしてもらいましょう。(操作する側にも「続行」ボタンは表示されますがクリックできません)
というわけで、相手には、リモート操作が終わるまでは、どこかに行かないようにお願いしておきましょう。
ぐっどらっこ。