2019/07追記
現時点の最新版 60.7.2 では、Outlookのメールボックス、アドレス帳をインポートできます。
なお、移行操作を行うパソコンに、移行対象のメールアカウントがOutlookに設定されている状態(つまりWindows OSのレジストリに登録されていること)になっていることが前提です。アカウントの設定がない場合は「Outlook」の選択肢がグレーアウトしていて選択できません。
ですので、パソコンの引っ越しを同時に行う場合、移行作業は今までOutlookを使っていたパソコンで行って、移行したThnuderbirdのデータを新しいパソコンへ持っていきましょう。
また、すべてのデータを一括で取り込むことができなかった場合は、メールデータ、アドレス帳を別々の操作で取り込みましょう。
Outlookにメールのアカウント設定をしていないパソコン上で、単独のpstファイルからの移行を行う場合は、以下の記事の手順をお試しください。
----- 記事本文はここから -----
Outlook 2007からThunderbirdへの移行は、
Outlook 2007 から Thunderbird への移行
によれば、簡単に済むはずだったのだが、「Outlook」という項目がグレーアウトしていて、ラジオボタン選択後に「次へ」をクリックしても無反応で移行できず。もちろん、Outlookが既定のメールクライアントになっている。
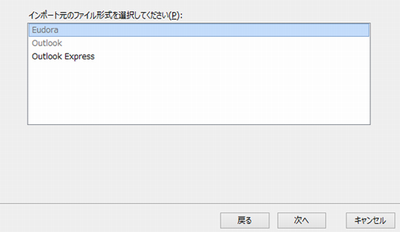
わけがわからん。(←WIndowsにOutlookのアカウント設定がないから)
追記:
mozilla supportの「Thunderbird への移行」のページに、なんと、「古いThnderbirdのバージョンを使えばできるよ」と書いてあるではないですか。私は試していませんが、下記の手順の前に試してみるのも良いかも。→やってみました。Outlook2016→Thunderbird31.8への移行が簡単にできました。ただし、全データを一括でインポートはできないので、「メールボックス」と「アドレス帳」は、別々にインポートしてあげましょう!「設定」という項目もあり、アカウントのインポートを期待したのだけれど、これは「エラー」になってできなかった。移行が完了したらThunderbirdのバージョンアップをお忘れなく。
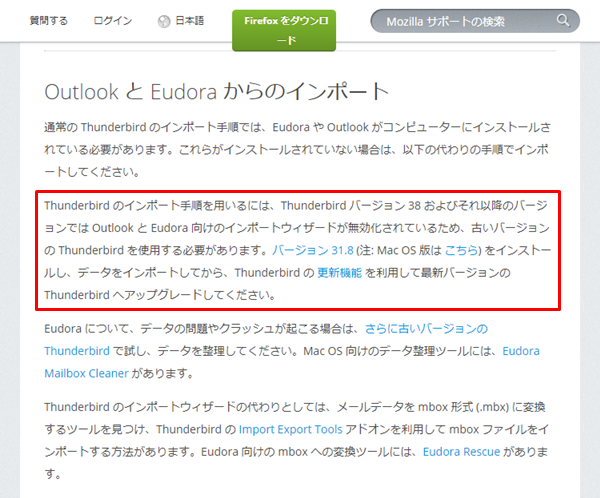
というわけで、手動でデータを移行することにした。
周知の通り、ThundebirdにはOutlookのデータ(PSTファイル)を直接取り込む機能はない!
下記の作業であれば、Outlook 2007 を含め、Outlook 2010、2013、2016からThunderbirdへの移行も可能である。
なお、この作業の前に、Thnderbirdへメールアカウントの登録は済ませておこう!
行った作業は次の通り。
まずは、メールデータの移行。
1.「Outlook Export Tool」(山本隆さんのサイト)からZIPファイルをダウンロードし解凍。
http://www.yamamototakashi.com/soft/outlookexporttool/
2.1で解凍した「OutlookExportTool.exe」をダブルクリックで実行。
「全フォルダのエクスポート」を選べばOutlook内の全データファイルの全フォルダを一発でエクスポートできる。
「エクスポート形式選択」画面では、「eml形式 (.eml) 添付ファイルあり」を選択する。
なお、この作業を行う際には、ウイルス対策ソフトを無効にしておくこと。そうしないと、ウイルスを検出するたびにツールの動作が止まってしまう。(exeやJSを実行するわけではないのでウイルス対策ソフトを一時的に無効にしてもだいじょうぶ)
また、Outlookへのデータアクセスの許可ダイアログが表示されることがあるので、その場合は「10分」などの時間を指定する。
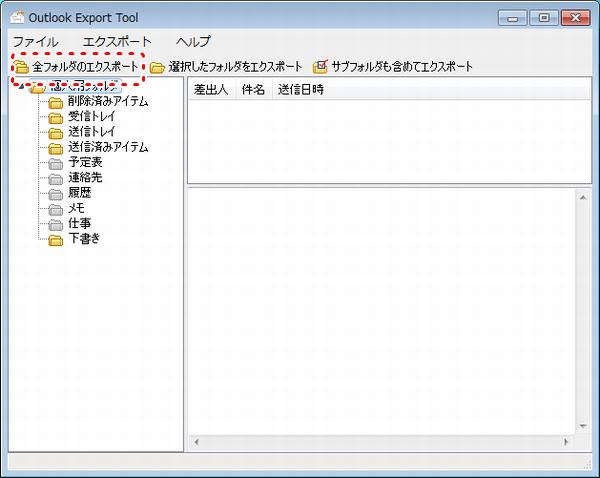
3.エクスポート作業が終わったら、次はThunderbirdによるインポート作業。
Thnderbirdには、emlデータのインポート機能はないので、ImportExportToolsアドオンをダウンロードして、Thnderbirdにインストールする。
https://addons.mozilla.org/ja/thunderbird/addon/importexporttools/
4.任意のアカウント内にインポート用の仮のフォルダを作成し、そのフォルダ名を右クリック→「フォルダからすべてのemlファイルをインポート」→「サブフォルダも含む」を選択し、インポートを実行。
5.インポートしたフォルダやメールを、然るべき場所にドラッグ&ドロップすれば、メールデータの移行作業は完了である。
次にアドレス帳の移行。
6.Outlookにて、連絡先のデータを「テキストファイル(Windows、カンマ区切り)」形式でCSVファイルとしてエクスポートする。
・Outlook 2007の場合
「ファイル」→「インポートとエクスポート」→「ファイルへエクスポート」→「テキストファイル(Windows、カンマ区切り)」
・Outlook 2010、2013、2016の場合
「ファイル」→「開く/エクスポート」→「インポート/エクスポート」→「ファイルにエクスポート」→「テクストファイル(カンマ区切り)」
7.Thnderbirdにて、(Altキーを1回押して)メニューより「ツール」→「設定とデータのインポート」→「アドレス帳」→「テキストファイル(LDIF,.tab,.csv,.txt)」にてインポートを実行。
読み込む項目と読み込み先の対応付の設定が必要だが、「姓」「名」「表示名」を最低限対応付けておけば良いだろう。
作業は以上である。
大変な作業のようにも見えるが、思ったより簡単なので、心配しなくてもOK。
ちなみに、Outlookの設定情報は、pstではなくレジストリに保存されている。
From-Toが同じバージョンなら、レジストリをごそっと持っていけば、設定の移行も可能。
詳細は、
備忘録:Outlook 2010/2013/2016 の設定を移行する方法
を参照されたし。ちなみに、Outlook 2016のレジストリは、
HKEY_CURRENT_USER\Software\Microsoft\Office\16.0\Outlook\Profiles\Outlook
ぐっどらっこ。