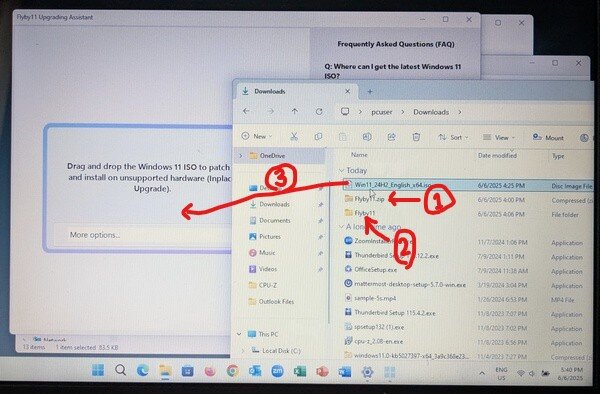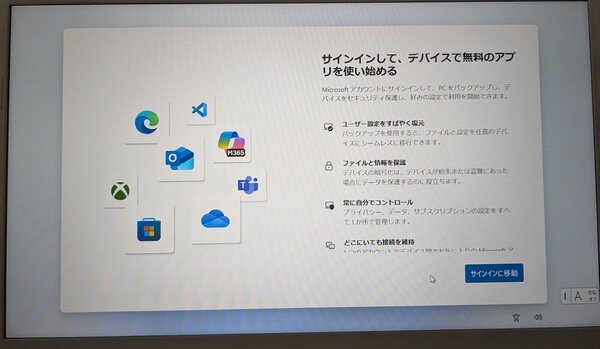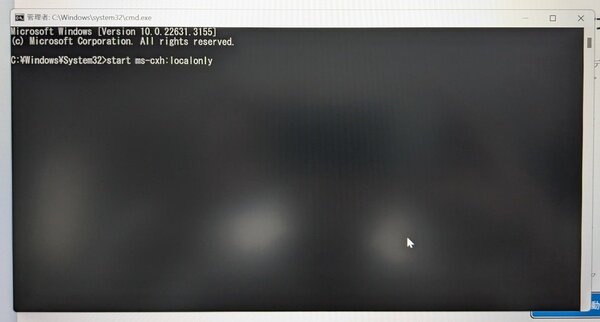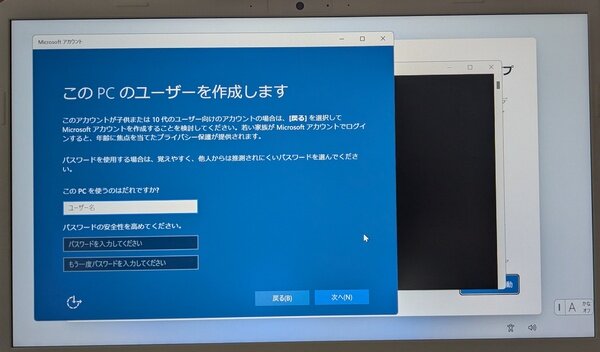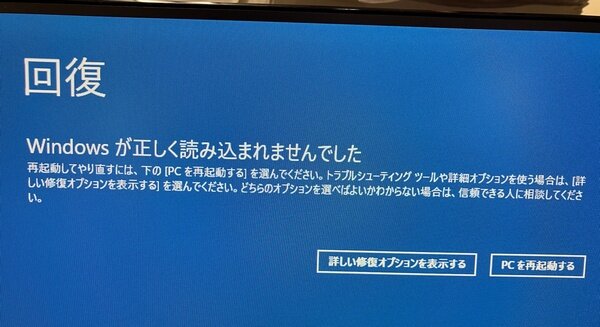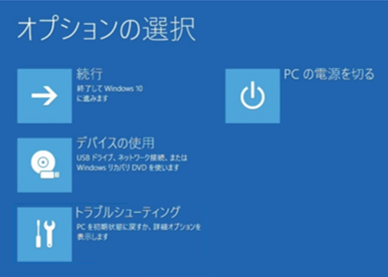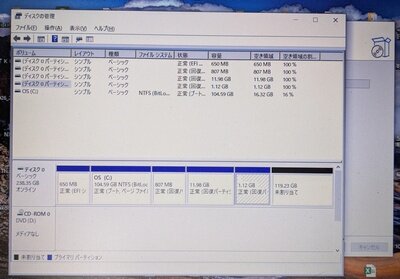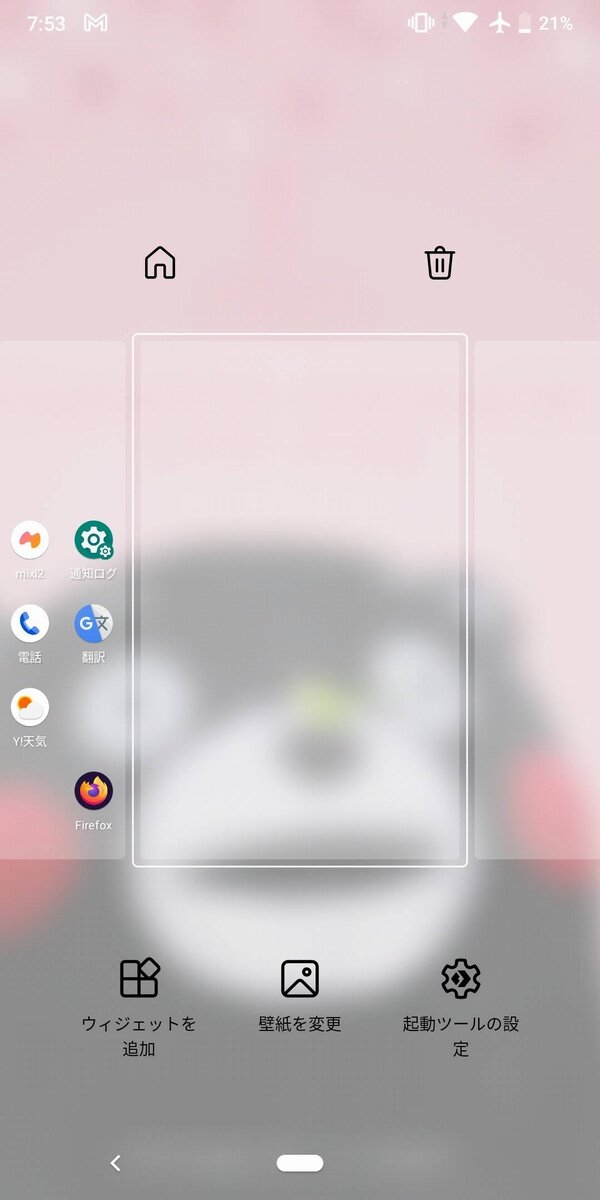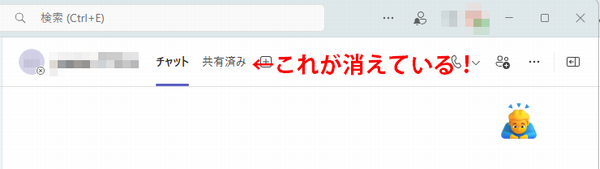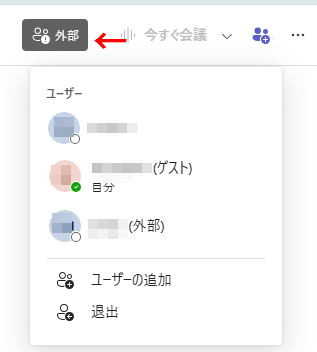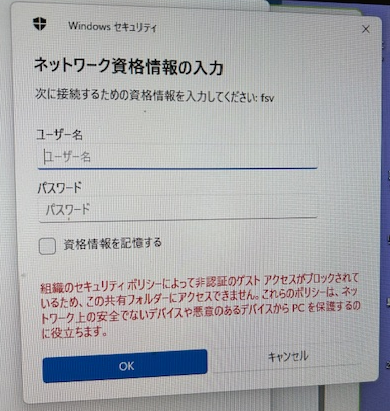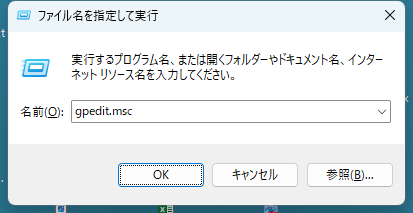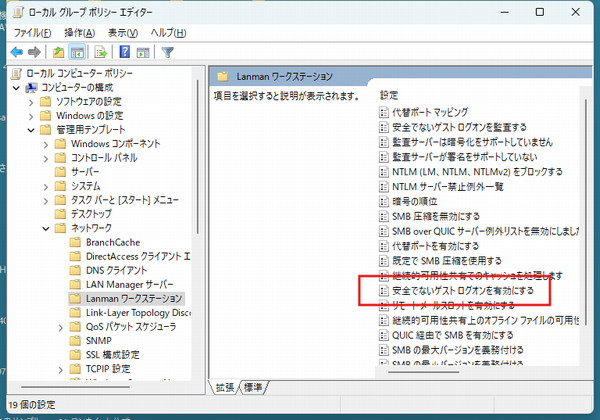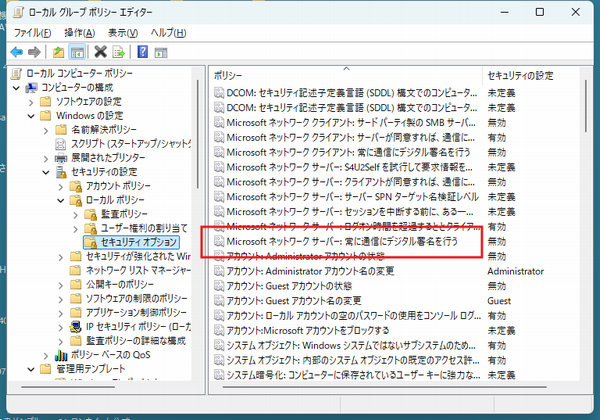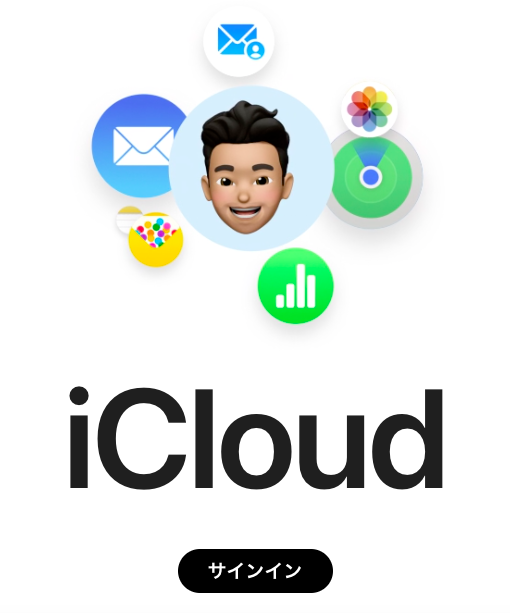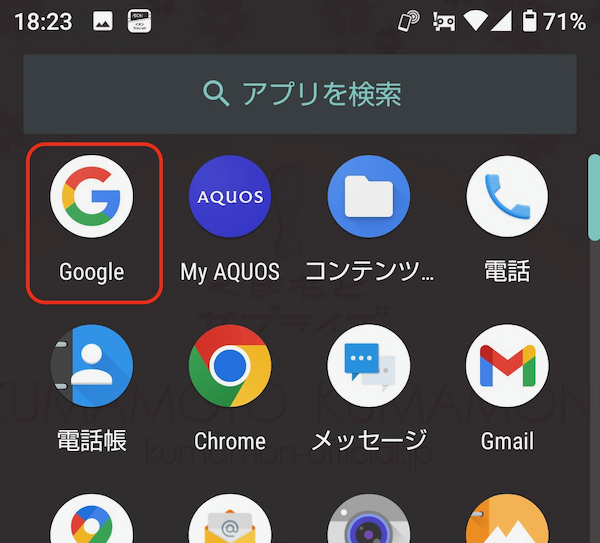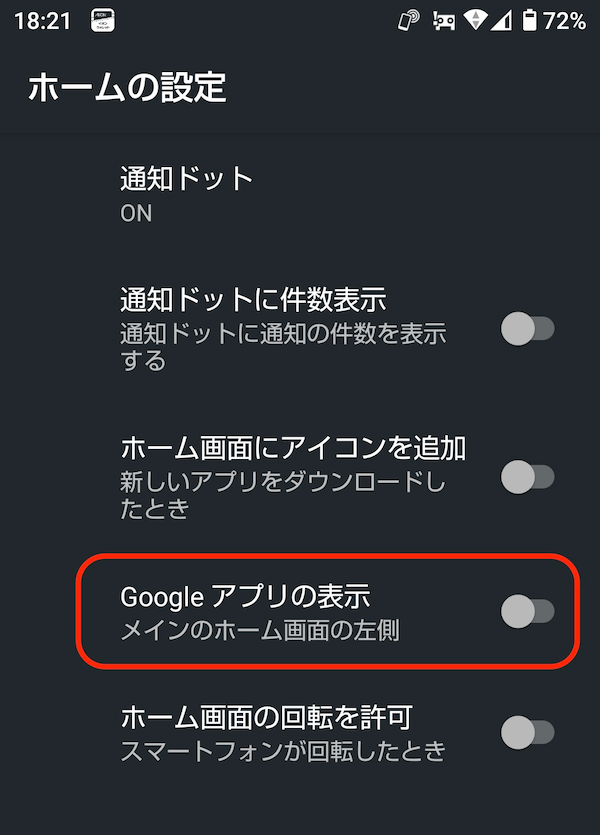サポート対象外のWindows 10のPCをWindows11にしたり、Windows 11の23H2を24H2にアップデーする方法についての説明です。
基本的な手順
1.ウイルス対策ソフトの停止
Windowsセキュリティを実行しているPCでは、「リアルタイム保護」をオフにします。
2.Flyby11のダウンロード
公式GitHubからFlyby11をダウンロードし、ZIPファイルを解凍します。①
https://github.com/builtbybel/Flyby11/releases
3.Windows 11 ISOの用意
Microsoft公式サイトから最新版のWindows 11のISOファイルをダウンロードします。
4.Flyby11の実行
Flyby11.exeを実行②し、Flyby11の画面内に、ダウンロードしたWindows 11のISOファイルをドラッグ&ドロップします③。
画面の指示に従って進めます。
「ファイル、設定、アプリを保持する」などを選択すれば、現在の環境を維持したままアップグレードできます。
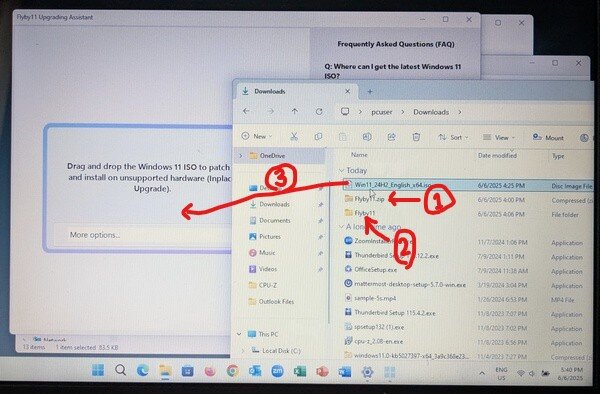
作業前にバックアップをとっておきましょう。
ぐっどらっこ。
新しいWindows11のパソコンの初期セットアップするチャンスがありましたので、Microsoftアカウントではなくローカルユーザーでセットアップを行う方法を皆さんと共有したいと思います。
1.電源を入れて、ネットワークの設定まで進めます。
2.「サインインして、デバイスで無料のアプリを使い始める」という画面が表示されます。もはや、何を言っているのかよくわからないのですが、そのまま進めるとよくないことが起きそうなことは明白です。そこで、SHIFTキーを押しながらF10キーを押します。
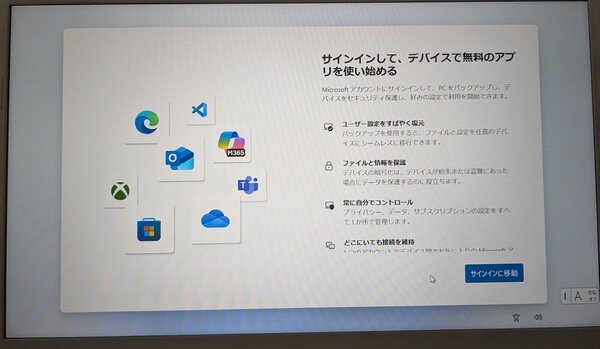
3.そうすると管理者モードのコマンドプロンプロ画面が表示されますので、真っ黒画面内を一度クリックしてから、次のコマンドを入力しEnterきーを押して実行します。
start ms-cxh:localonly
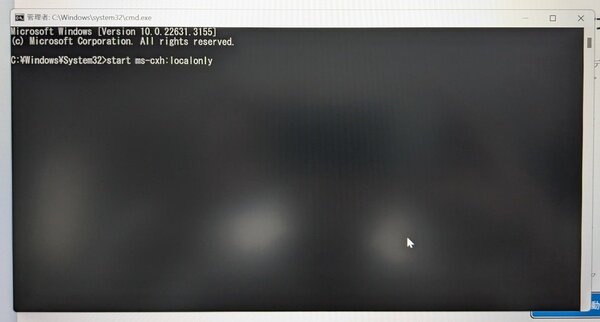
4.「このPCのユーザーを作成します」という画面が表示されますので、お好きなユーザー名(半角英数をおすすめ)を入力し、パスワードは後ほど設定することにして「次へ」をクリックするとパソコンが再起動します。
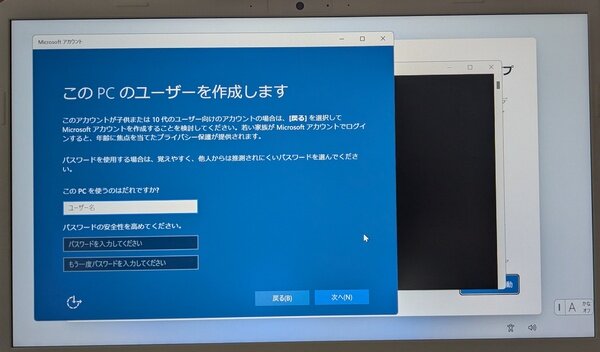
あとは、画面に沿って進めてください。
ローカルユーザーでセットアップしても、MicrosoftオフィスのインストールやTeamsの利用のために、マイクロソフトアカウントが必要になることがあるんですけれど...。
ぐっどらっこ。
Google Pixel 6aで、eSMIにてKDDI回線(IIJmioのタイプA)を使っています。
日常の利用では困っていないのですが、電波の弱いエリアでは、着信や発信時に電話アプリが落ちたり、つながっても声がほとんど聞き取れなかったりします。最悪の場合、OSがクラッシュして再起動となります。
ネットで調べたところ、
・Google Pixel 6aが採用するGoogle Tensorチップは、KDDIのVoLTE実装との互換性に課題がありそう
・そして、Pixel 6aのバンド仕様(LTE Band 1/3/4/5/7/8/12/13/14/17/20/25/26/28/29/30/38/41/48/66/71)とKDDIの提供周波数(Band 1/3/11/18/28/41/42)にはギャップがあり、特にBand 11(1,500MHz)の未対応で、このバンドをKDDIが郊外エリアで優先的に使用するため、周波数選択アルゴリズムの不整合が発生し、通話品質低下の一因となっている可能性がある
とのことでした。
IIJmioでギガプランのeSIMを契約した時、タイプA(KDDI)しか選択肢がありませんでした。
現在はタイプDも提供しているので、eSIMタイプAからeSIMタイプDに変更することにしました。
ドコモの主要周波数帯(Band 1/3/19/21/28/42)はPixel 6aが完全対応していて、特にBand 19(800MHz)の広域カバレッジが郊外エリアでの通信安定性を向上させてくれそうです。
変更手続きはオンラインで「SIM再発行・交換」から行うことができ、日中であれば申し込みから20分ほどでIIJmio側での切り替え作業が完了し、メールで切り替え完了(「変更申し込み完了のお知らせ」)の連絡が来ます。
実際には、それより少し前に、Pixel 6aのSIMマネージャーアプリから「docomoのeSIMをこのデバイスで設定する準備ができました」という通知が表示され、画面の内容に沿って進めると、切り替え完了メール内で案内しているIIJmioのサイトに明示的にアクセスすることなくアクティベーションは簡単に終わります。
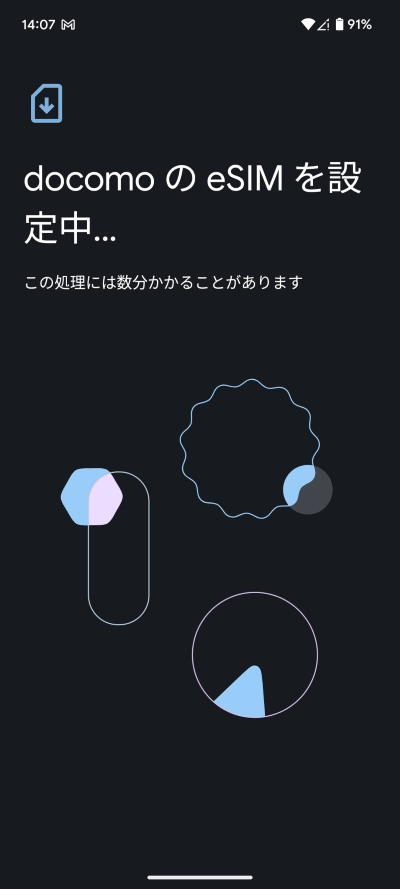
次に、SIM設定画面で、eSIMのKDDIをオフにして、docomoをオンにします。
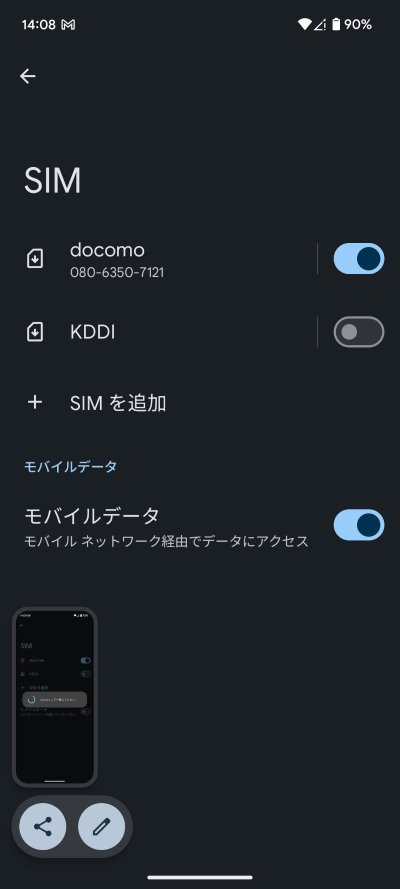
この時点で、電波はdocomoに変わり、電話の着信が可能になりました。
Wi-Fiをオフにしてブラウジングしてみると「接続なし」となり、Yahooなどのホームページが表示されません。
「アクセスポイント」が設定されていなかったので「IIJmio」を選択すると、データ通信ができるようになりました。
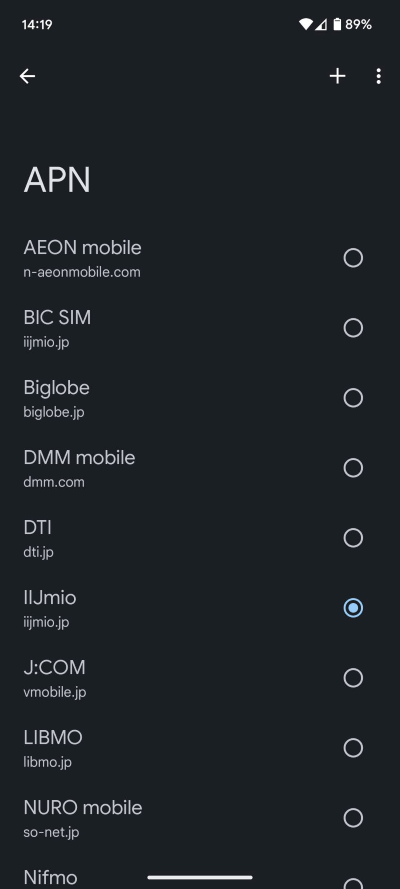
IIJmio eSIM 初期設定(APN設定)- Androidの場合 -
https://www.iijmio.jp/hdd/esim/flow/android.html
これでeSIMの切り替えは完了です。
前述した電波の弱いところで通話をしてみると、着信、発信がOKであることはもちろん、音声もクリアに聞き取れるようになりました。電話アプリが落ちたり、OSがクラッシュすることもなくなりました。
今回、IIJmioでeSIMのキャリ変更を行ったわけですが、IIJmioでは「mio長持」という特典を提供していくれていて、1年あたり1回まで、SIM交換(eSIMへの交換・キャリア変更・SIM機能変更)やSIMの再発行にかかる手数料が0円(本当は2000円かかる)になります。ですので、今回はタイプDの「SIMプロファイル発行手数料」の433円で済んだことは、とてもラッキーでした。
ぐっどらっこ。
DELLのデスクトップ型Inspiron 3471のお話です。
Windows 11 Proで24H2です。
最近、Office 2019のEXCELが起動しなくなることが数度あり、クイック修復でしのいできました。
ところが、今月のWindows Updateが明日かあさってかというある日、パソコンを起動すると、いつもはログイン画面が表示されるのに、画面が真っ黒のままです。
マウスは表示され、ちゃんと動きます。ストレージランプは元気よく点滅しています。
3時間ほど待ちましたが一向にログイン画面は表示されず、荒治療を行うことにしました。
結果からいうと、今回は「最新の品質更新プログラムをアンインストールする」ことで解決(ログイン画面が表示されるようになった)しました。
手順は以下のページを参照してください。HPさん、ありがとうございます。
https://jp.ext.hp.com/v-ivr/common/os-install/faq/35/

ログインしてデスクトップ画面は表示されるようになりましたが、EXCELが起動しません。
EXCELを「セーフモードで起動しますか?」画面が表示されるのですが、「はい」をクリックしてもEXCELを起動できません。
いつものように「クイック修復」を実行しましたが症状変わらず。
そこで、Office 2019の「オンライン修復」を実行したところ、EXCELが起動できるようになりました。
オンライン修復を実行すると、Officeのライセンスの再認証が必要になります。今までは、とても面倒だった記憶があるのですが、今回は、認証用のウィザード画面であっさり認証できました。
さて、今回の解決のポイントをまとめておきます。
あっ、その前に、今回、1つラッキーなことがありました。
それは、電源ボタンを押すと「シャットダウンする」設定になっていました。これにより、画面は真っ黒でも、正常にシャットダウンを行うことができました。デスクトップ型ではデフォルトは「シャットダウン」なのかな?
1.基本的には、処理が終わるかもしれないので待ちましょう。例えば、7~8時間くらい。
2.Inspiron 3471で回復画面を表示する方法です。F8キーを押してもOSが起動してしまいます。そこで、DELLのロゴが表示され、その下にサークルアイコンが表示されたタイミングで電源ボタンを長押しして強制シャットダウンする操作を3回繰り返します。そうすると3回目に回復ステップがはじまります。Dell Diagnosticsプログラムが動くこともありますが、この処理には結構な時間がかかるので、不要ならESCキーを押してスキップします。
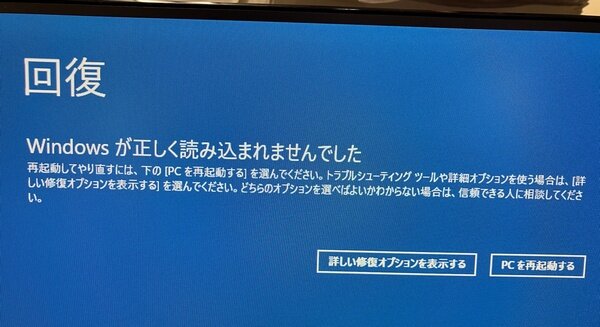
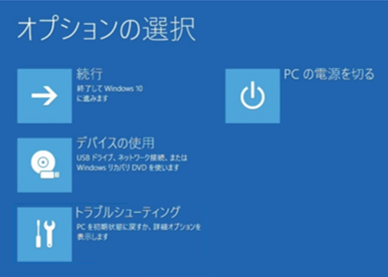
上記の「トラブルシューティング」を選択します。
3.最終的には「最新の品質更新プログラムをアンインストールする」で解決したのですが、以下も試しました。
(1)真っ黒画面で、Ctrl+Win+Shift+Bでグラフィックのリセットを行う→画面に変化なし
(2)真っ黒画面で、Ctrl+Alt+DEL→画面に変化なし
(3)BIOSをデフォルトに戻す(F2キー)→やはり真っ黒画面のまま
(4)「スタートアップ修復」を実行→やはり真っ黒画面のまま
(5)セーフモードで起動→やはり真っ黒画面のまま
(6)復元ポイントからの復元→保存されている復元ポイントがなく実行できなかった
ぐっどらっこ。


DELL
PR
DELLのノートパソコン Inspiron 15 3567。

ストレージが、Solid State Drive で、Samsung PM871B(128GB)が搭載されています。
もう7年ほど使っていて、まあ、いままで128GBでがんばってきたなというパソコンです。
CPUはCore-i3 6006Uなので、Windows 11にはできず、Windows 10のまま。
今年の秋には買い替えが必要なのですが、もうストレージの空きがないということで、SSDを128GB→256GBに換装することにしました。
今回購入したのは以下のSSDです。
このSSDはm.2ですが、I/FはSATAです。間違ってNVMeタイプを買わないようにしましょう。それから、全長にも注意してください。
シリコンパワー SSD M.2 2280 3D TLC NAND採用 256GB SATA III
購入はこちらから PR : https://amzn.to/42POePy

データの移行、つまり「クローン」をどうやって行うか、いろいろ悩んだのですが、今回は以下の装置を使うことにしました。
新旧のm.2 SSDを装置にセットして、電源ONにしたのち、Cloneボタンを押すだけの超簡単な装置です。
この装置は、SATA TO SATAとNVMe TO NVMeに対応しています。SATA TO NVMeやその逆のクローンはできません。
FIDECO M.2 NVMe SATA SSD クローナー ドック デュアルベイ M.2 NVME SATA SSD エンクロージャ
購入はこちらから PR : https://amzn.to/4jPBXk6

それでは、換装作業の手順について説明します。
このパソコンは、キーボートを取り外さないとSSDの交換ができません。
具体的な手順や作業の様子の動画はYouTubeで探してみてください。
1.データのバックアップは必ず取っておきましょう。
2.ノートパソコンをきちんとシャットダウンし、ACアダプタを抜きます。
3.バッテリーを取り外します。
4.DVDドライブを取り外します。
5.キーボードを取り外します。
6.ベースカバーを取り外します。

7.SSDを取り外します。

8.クローン装置でクローンを作ります。10分くらいで完了しました。さすが、SSDは速い。

あとは、7→6→5→4→3の順で取り付けを行い、パソコンを起動するだけです。
と、ここまでは問題なく進み、空き容量を確認してみると、ぜんぜん変わっていません。
これは想定内で、「ディスクの管理」で拡張してあげればいいやと思っていたのですが、「ディスクの管理」で調べてみると、下図のようになっていて、増えた分を簡単にCドライブの分として割り当てることができないようです。
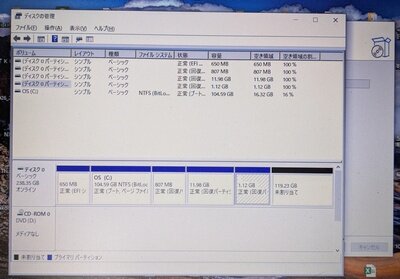
ここでパーティションツールの登場です。
いろいろなベンダーさんが無料の製品を提供してくれていますが、今回は信頼と実績の「MiniTool Partition Wizard 無料版 12.9」を使わせていただくことにしました。
https://jp.minitool.com/partition-manager/partition-wizard-home.html
操作方法はとてもわかりやすく簡単です。
今回は右側の3つの回復パーティションについて、一番右のパーティションから1つずつSSDのおしり(再右端)に移動させて、Cドライブのパーティションと未割当のパーティションが隣り合う状態にしてからCドライブのパーティションのサイズ変更を行います。
たぶんですが、以上の操作を適用ボタン1回で実行できると思うのですが、私は小心者なので、1つの移動ごとに「適用」を行いました。
これらすべての操作に、5分もかかりませんでした。

最終的には、Cドライブを230GBに拡張することができ、空き容量もたっぷりできました。
Windows 11でなくても、まだまだ十分活躍できるパソコンになりました。
ぐっどらっこ。
少し古めのAndroid(9)で、ランチャーにMicrosoft Launcherを使っているスマホのお話です。
アプリのアイコンが何もないホーム画面を削除するために、そのホーム画面で画面を長押しするのですが、ホーム画面の設定画面が表示されません。アイコンのあるホーム画面の空きエリアを長押ししても、やはり設定画面が表示されません。
Microsoft Launcherには「起動ツール」というアプリがありますが、これはランチャーの動作の設定を行うアプリであり、ここからホーム画面の削除はできません。
解決方法です。
Microsoft Launcherで、ホーム画面を長押ししても設定画面が表示されないときは、ピンチイン(二本の指で画面をつまむようにする動作)をおこなうと「概要」画面が表示され、そこでホーム画面の削除やウィジェットの追加ができます。
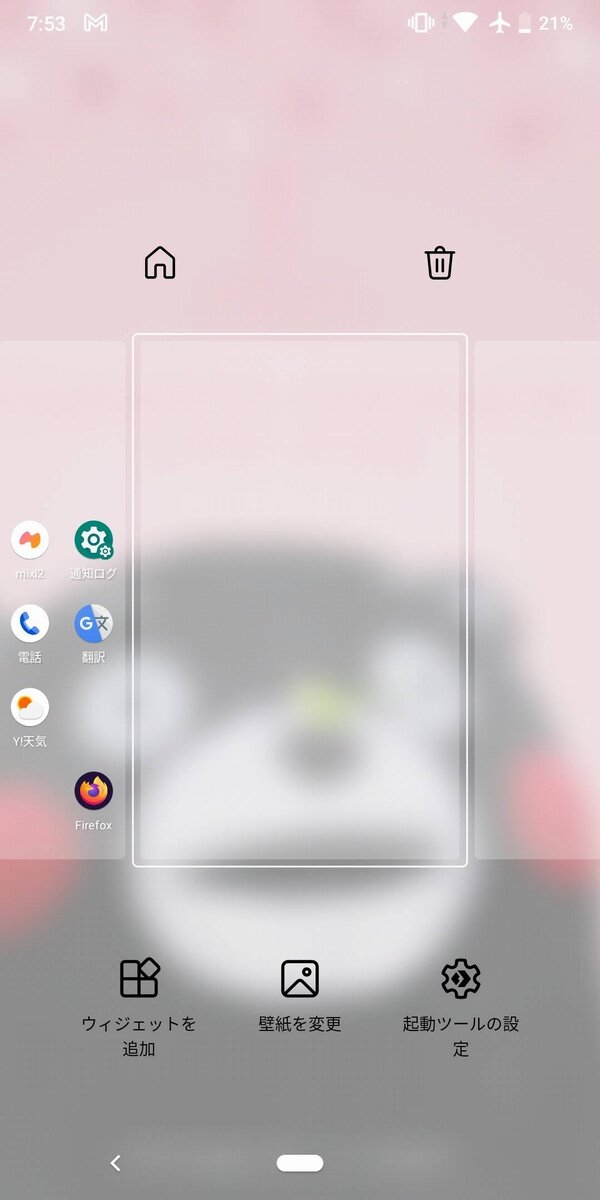
ぐっどらっこ。
Teamsを利用している組織とコミュニケーションを取るために、その組織のTeamsのチャットグループに招待してもらったことがありました。
メアドを伝え参加してみると、自分が「名前(外部)」というような表示になっています。
チャットは可能なのですが「共有済み」タブが表示されずTeamsでファイル共有ができません。困りました。
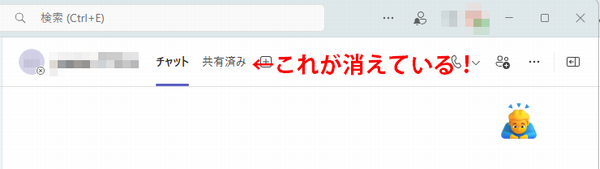
画面上部には「外部」というボタンが表示されています。(下図の矢印部分)
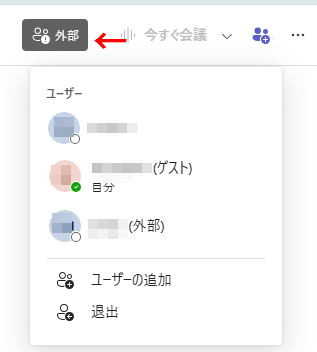
原因は、招待するために使ったメアドがMicrosoftアカウントと紐づいていなかったからでした。
招待時点で、招待先のユーザーのメアドがMicrosoftアカウントと紐づけされている場合、そのユーザーがチャットグループに参加すると「名前(ゲスト)」という表示になり、「共有済み」タブが表示されてファイル共有などができるようになります。
「Microsoftアカウントと紐づける」とは、そのメアドを使ってMicrosoftアカウントを作成することです。Microsoft 365を契約する必要はありません。無料のMicrosoftアカウントでOKです。
いったん「名前(外部)」で参加してしまったユーザーを、後にMicrosoftアカウントに紐づけても「名前(ゲスト)」に変更することはできないようです。(やってみましたがダメでした)
ですので、Microsoftアカウントと紐づけてから、改めてチャットグループに招待してもらいましょう。
なお、「名前(外部)」で参加済みのユーザーを削除しなくても再招待はできますが、同じ名前のユーザーが2つできてしまい紛らわしいので、まだ使い始める前であれば、「名前(外部)」の方を削除してから招待しなおすのが良いでしょう。
Teamsには個人利用と企業・学校利用の2種類があり、使い勝手がかなり違います。よくわかならないアプリです。
ぐっどらっこ。
2月に入ったある日、それまでアクセスできていた共有フォルダやファイルに、突然アクセスできなくなりました。
「ネットワーク資格情報の入力」画面が表示されますが、共有ファイル側は、ユーザー名やパスワードなしでアクセスできるようにしてあったので、いったい何を入力しろと?という感じです。何も入力せずにOKをクリックしても、エラーとなりアクセスできません。
使っているパソコンはWindows 11 Homeです。
前日に24H2というバージョンにアップデートされました。
ネットワーク資格情報の入力
次に接続するための資格情報を入力してください: fsv
組織のセキュリティポリシーによって非認証のゲスト アクセスがプロックされているため、この共有フォルダーにアクセスできません。これらのポリシーは、ネットワーク上の安全でないデバイスや悪意のあるデバイスからPCを保護するのに役立ちます。
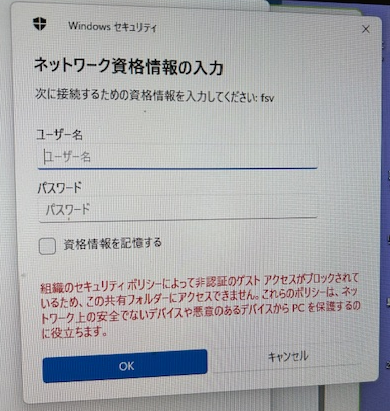
原因は、24H2に導入されたセキュリティ強化対策によるもので、共有ファイルをユーザー名とパスワード無しでアクセスできるようにしていた環境で、世界中で発生しているようです。
共有ファイルを利用するパソコン側がWindows 11の24H2で発生する問題であり、共有ファイル機能を提供しているサーバー(普通のパソコンの場合もあり)の問題ではありません。
また、共有ファイルを利用するパソコン側がWindows 10の場合、この問題は(今のところ)発生していません。
そもそも、パスワード無しでアクセスできてよいのか?という問題はあるのですが、一刻も早く、これまでと同じ環境のままでアクセスできるようにするための解決方法は、パソコン側の24H2で提供されたセキュリティ強化対策をオフにするのが良いと思いました。
そのためにはグループポリシーで以下の2つを設定します。
・「安全でないゲスト ログオンを有効にする」を「有効」にする
・「Microsoft ネットワーク クライアント:常にデジタル署名を行う」を「無効にする」(「有効」になっている場合)
それでは、具体的な操作方法です。
1.Windowsキー+Rにて「ファイル名を指定して実行」を表示させ、名前欄に gpedit.msc と入力し「OK」をクリックします。
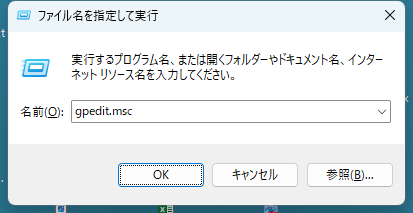
2.画面左側にて、「コンピューターの構成」→「管理用テンプレート」→「ネットワーク」→「Lanmanワークステーション」を選択し、右側で「安全でないゲスト ログオンを有効にする」を探してダブルクリックし、表示された画面で「有効」を選び「OK」をクリックします。
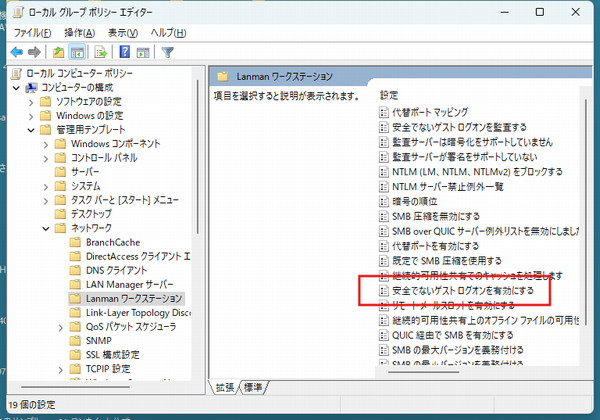
3.続いて、画面左側にて、「コンピューターの構成」→「Windowsの設定」→「セキュリティの設定」→「ローカルポリシー」→「セキュリティオプション」を選択し、右側で「Microsoft ネットワーク クライアント:常にデジタル署名を行う」を探してダブルクリックし、表示された画面で「無効」を選び「OK」をクリックします。
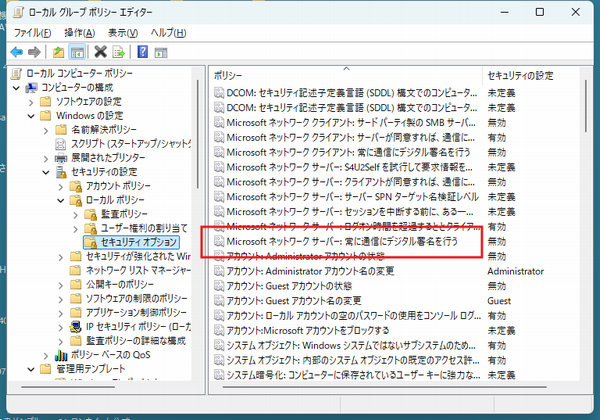
4.パソコンを再起動するか、Windowsキー+Rで「 gpupdate /force 」を実行してから、共有ファイルへアクセスできるか確認します。
できれば、共有ファイルサーバー側にユーザー名とパスワードを登録し、パソコンからのアクセス時に表示される「ネットワーク資格情報」画面でそれを指定してアクセスできるようにした方が、セキュリティ面では断然良いと思います。
ぐっどらっこ。
最近、iPhone SE2の空き容量(64GBモデルで56GB使用中)が少なくなってきて、これからますます動画などが増えそうなので、ストレージ増量を検討してみました。
もうすぐ発売が噂されるiPhone SE4に機種変すれば128GBにできそうです。でも、8万円以上(→16eとなり10万円!)の費用がかかってしまいそうです。
しばらくは今のiPhoneのままでということであれば、もう、iCloud+を使う!一択のような気がします。
これまで、iPhoneに保存されているデータのバックアップにはあまり注意を払わなかったのですが、よく考えてみれば、故障や紛失によりiPhone内のデータがなくなってしまうという危険もあります。
無料の5GB契約から有料の大容量プランに切り替えることで、iPhoneの空き容量確保とバックアップの一石二鳥を実現してみることにしました。
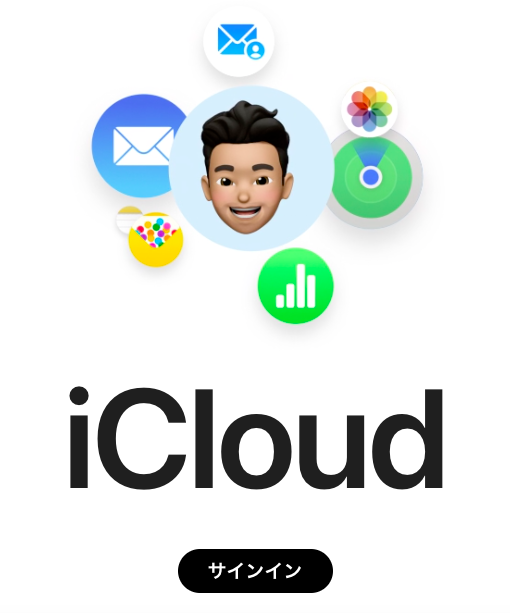
で、早速やってみました。
選択肢としては50GB(150円/月)、200GB(450円/月)があったのですが、64GBのフルバックアップ(といってもiOSやアプリイメージ分は除く)とこれから増えるであろう動画・写真分、LINEのトークなどを考えて200GBプランで契約しました。
そして一晩経ってiPhoneを見てみると、ストレージ使用量が56GB→40GBになっていました。
また、iCloud+の使用量は20GBでした。
というわけで200GBプランというのは、現時点では多すぎたようです。
50GBへのダウングレードもできそうなので、あとで試してみようと思います。
ぐっどらっこ。
4年くらい前の、スペックの低いAndroidスマホ(Snapdragon 630, MEM:3GB)を使っています。
スリープ解除直後に、Gmailを確認したり、nanacoアプリを起動したり、電話をかけようとすると、アプリの動作が非常にもっさりとして、操作がなかなか始められないときがあります。
今どきのスマホに機種変すればよいのですが、おサイフケータイでいくつかのサービスを使っていて、それらの引っ越しが面倒で躊躇しています。
そんな状況の中、もっさりを解消する方法を偶然発見しました。
それは、スマホの一番左に表示される「Googleアプリ」の表示をストップすることです。
Googleアプリは地元のニュースを中心に表示てくれて、時々便利感はあるのですが、私は、まあなくても大丈夫派です。Chromeアプリではありませんのでお間違えなく。
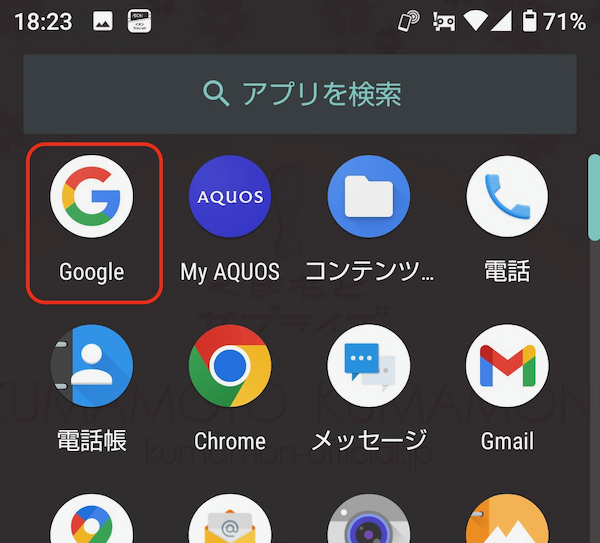
同じ状況の方はお試しください。
操作方法は次のとおりです。
1.ホーム画面の空いている場所を長タップ。
2.メニューから「ホームの設定」をタップ。
3.「Googleアプリの表示」をオフにします。
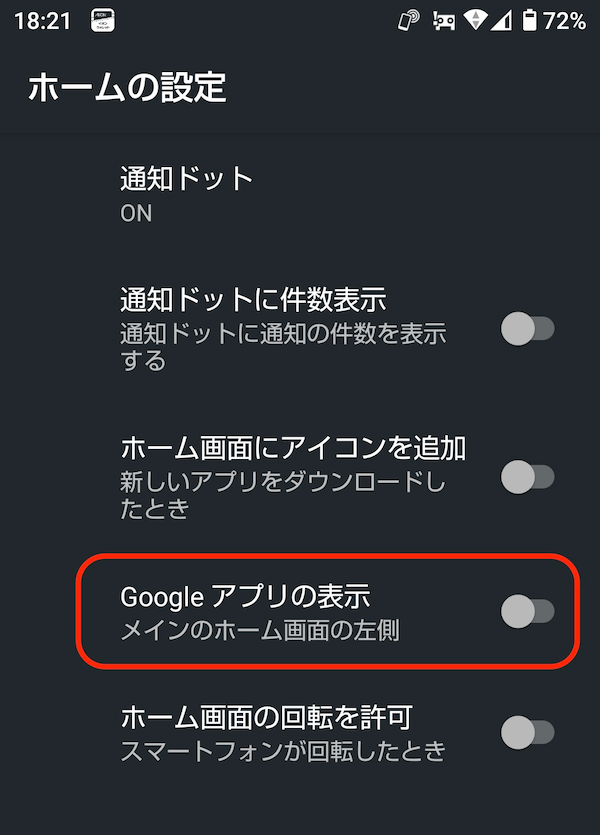
以上です。
ふたたびGoogleアプリを表示させたいときは手順3でオンにしてください。
ぐっどらっこ。