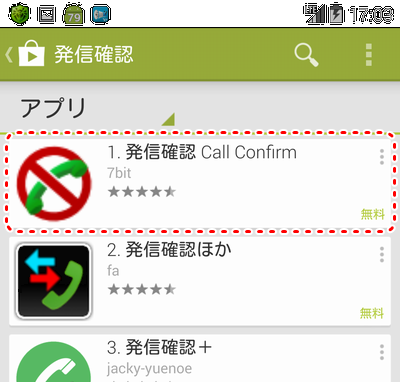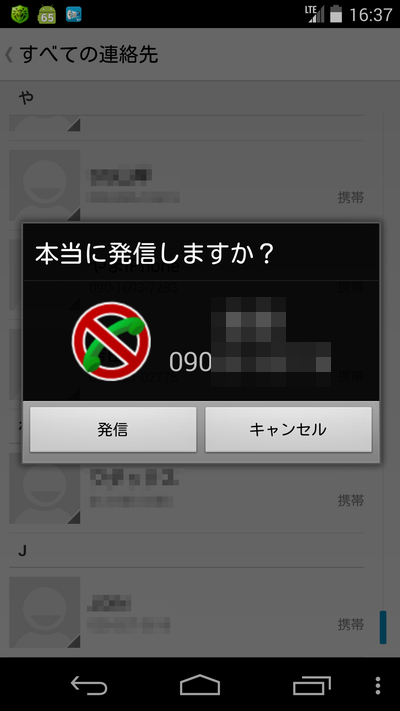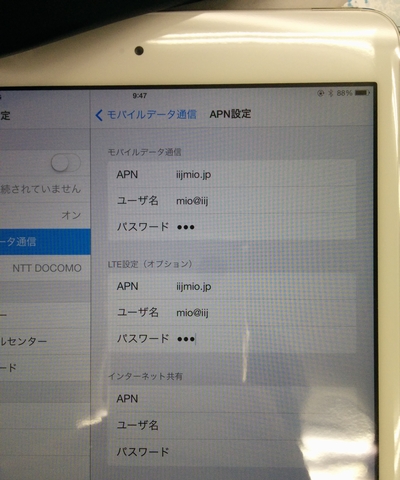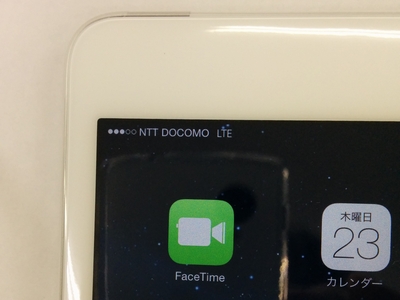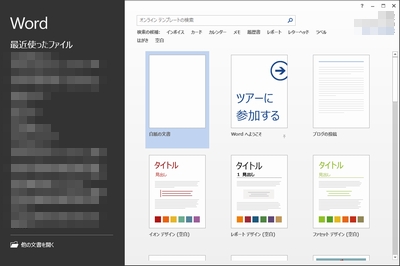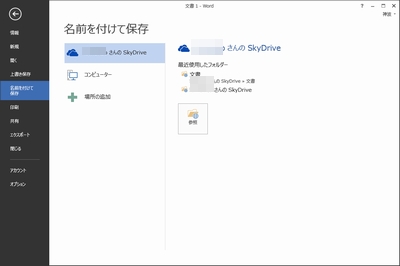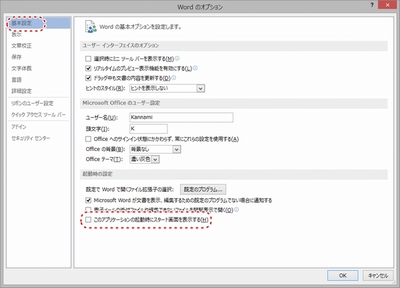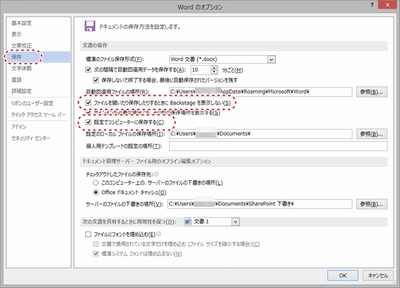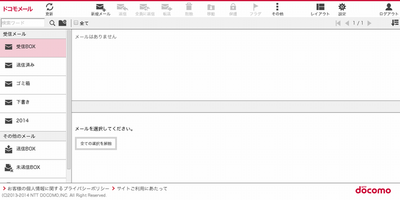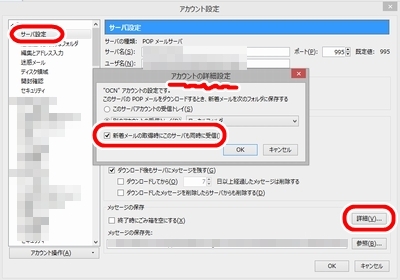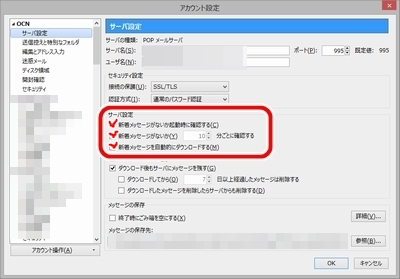2019/2 追記
下記本文のアプリは古く、すでになくなっているので、今は、
誤発信防止 (Call Confirm) WEST-HINO
をおすすめします。ただし、こちらのアプリも、Googleの仕様変更のために、2019/1にGooglePlayからは使えなくなってしまいましたが、制作者の方が上記URLから野良アプリとして提供してくれています。なお、そのアプリ使うには制作者の方がGoogle Playで提供する他のアプリを2つ以上インストールする必要があります。
本文はここから。
Androidのスマホでよくやるのが、かけるつもりのない相手にかけてしまう「誤発信」です。
すぐに「切る」をタップすればいいのに、あせってしまい、ホームボタンを押してしまって、つなぎっぱなしになってしまうこともしばしばです。
そういう時にかけてしまう相手が、これがまた、話したくない相手だったりするので、さらに傷口が広がったりします。
ガラケーやiOSでは、アドレス帳から名前をタップしても、その先にワンクッションあるので、ついついその癖でタップしてしまうんですよね。
また、その動作を知っていても、誤って触れて電話をかけてしまうということもあります。
そんな時に役に立つのが「発信確認 Call Confirm」というアプリです。
文字通り、「発信」前に「確認」の画面を表示し、ご発信を防止してくれます。
Google Playから「発信確認」で検索して、アプリをインストールするだけです。
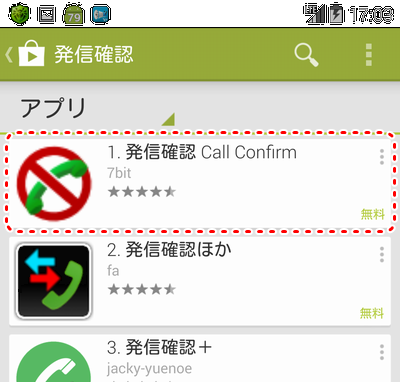
インストール後、特に設定は不要です。
電話番号を盗むといった変なアプリではありません。
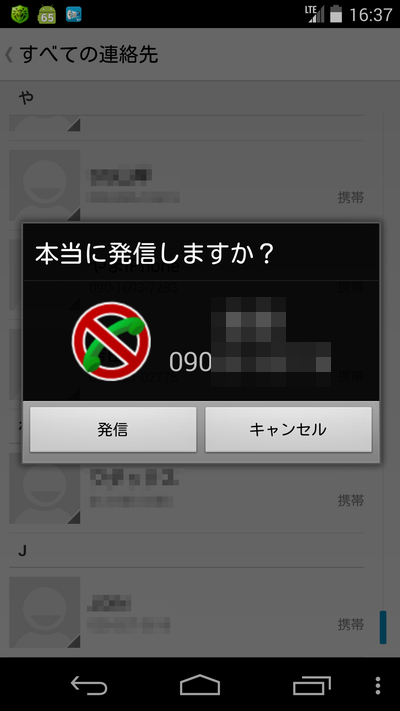
これで安心して電話機能が使えますね。
ぐっどらっこ。
iPad mini Retina 32GB SIMロックフリー版を買いました。

今回は、Amazonのマーケットプレイスの OneShopMobile さんからの購入です。
Appleストアで販売されているiPad miniはSIMロック版ということなので、Amazonでの購入となりました。
購入から3日でモノが到着しました。
モノは香港版です。
設定を済ませましたが、モノとしては全く問題ないのですが、唯一、残念だったのが「USB電源アダプタ」で、香港版なので香港用の形状のUSB電源アダプタでした。
でも、日本用の変換アダプタが付属していたので、使用には問題ありませんでした。

使ってみての感想ですが、
・画面がきれい
・340gという割にはずっしり感がある
です。
SIMは、MVNOの中では安定性が高いと定評のあるIIJmioの「ライトスタートプラン」にしました。
初期費用は3,150円。月額1,596円で高速分は2GB、それを超えるとスピードは200kbpsです。
カードタイプはnanoSIMです。SMSオプションは「なし」にしました。

設定も簡単で、「設定」→「モバイルデータ通信」で、「モバイルデータ通信」を「オン」にして、APN設定で以下のように「モバイルデータ通信」と「LTE設定」の2か所を設定するだけです。とても簡単に設定でき、あっさりつながりました。
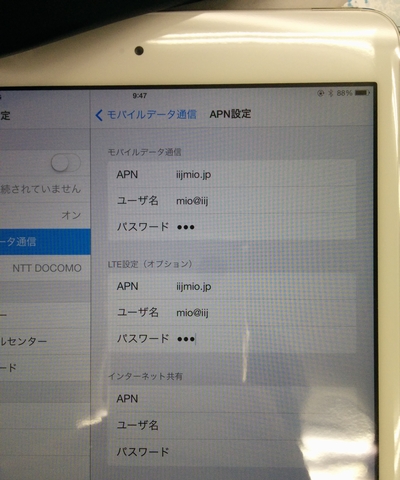
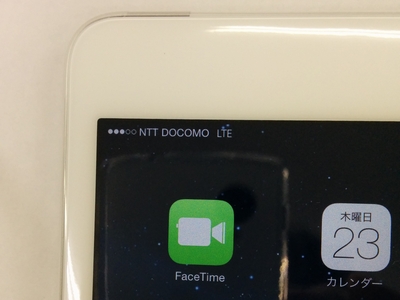
正直、200kbpsでは、Youtube、Googleマップはきびしいですが、
ブラウジング、メール、Skypeなどは特に支障なく使えています。
ちょっと遅いかなくらいで。(^^)
そのうち、アップルストアでもSIMロックフリー版が買えるようになると思います。
ぐっどらっこ。
WordやExcelが2013になって、機能的によくなったのか悪くなったのかよくわかりません。
ただ、ただ、私には使いにくくなったところがあります。
1つ目は、起動時に「スタート画面」が表示されること。
2010でもそうでしたし、これはこれで役に立つこともあるのかもしれませんが、私には不要です。
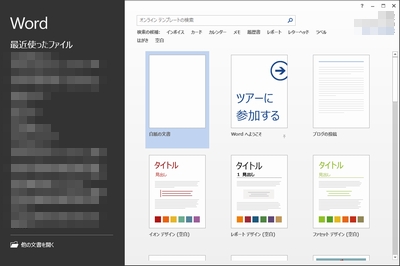
2つ目は、保存の際に、Sky Driveへの保存がデフォルトになっていること。
私はSky Driveに保存することはまずないので、都度、ローカルドライブを選ばなくてはならず、手間です。
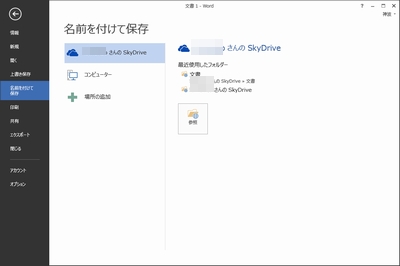
この2つの不都合を解決するためには、以下の操作を行います。
●起動時に「スタート画面」を表示させないようにする。
[ファイル]→[オプション]で、「基本設定」の「このアプリケーションの起動時にスタート画面を表示する」のチェックOFF。
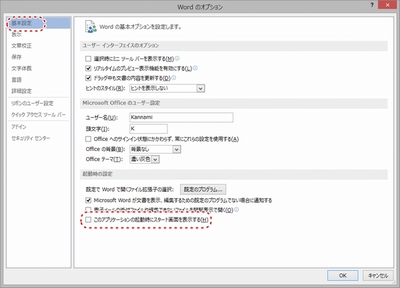
●既定の保存先をSky Driveからローカルドライブに変更する。
[ファイル]→[オプション]で、「保存」の「既定でコンピューターに保存する」のチェックON。ついでに、「ファイルを開いたり保存したりするときに Backstage を表示しない」のチェックON。
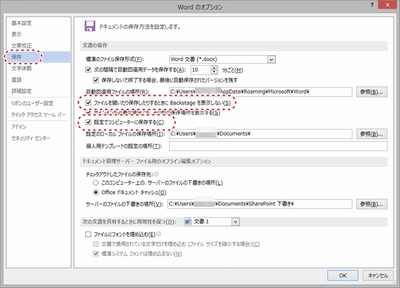
上記ではWordの画面を例に説明していますが、Wordでこの設定を行うと、Excelにも反映されます。
これで、快適なWord Excelライフがあなたのものに?
ぐっどらっこ
今日はdocomoのiPhoneにおける、「ドコモメール」と「spモードメール」についてのお話です。
詳細な説明は、それらをわかりやすく説明してくれているサイトをご覧いただくとして、ざっくりとした部分のまとめを書きたいと思います。
■1.機種変更で渡されたiPhoneに設定されている@docomo.ne.jpは、iOSの標準メールソフトにて、spモードで使えるようになっている?
→ショップにもよりますが、たぶんそのようになっているのではないかと。でも、完全な設定はされていなくって、ひと手間かけないと、使えない。それなら、ドコモメールを使う設定にしてしまおう!ということで、■2へ進む。
■2.iPhoneで@docomo.ne.jpのアドレスを使う場合は、spモードメールではなく、ドコモメールを使おう。
→ドコモメールは、
容量は1GB、2万通まで。
メールはサーバーに保存されるので、機種変したときに、メールデータの移行作業が不要。
1通当たりの最大サイズは受信2MB、送信は10MB。
Wi-Fiからも利用できて、もっというと、パソコンや契約以外のスマホからの送受信も可能。
もちろん、アドレスは@docomo.ne.jp。
と、@docomo.ne.jp命!な人にはメリットたくさん。
ただし、メルアド変更すると古いメールが削除されてしまうので、メルアドをちょくちょく変更する人はドコモメールを使わない方がいいかも。
■3.ドコモメールはiOSの標準メールソフトで使う。AndroidにあるようなドコモメールアプリはiPhoneにはない。
→くどいようだが、iOS用のドコモメールアプリはない(2014年01月現在)。iOSの標準メールソフトで使うことになる。
なお、iOSの標準メールソフトにドコモメールの設定をしても、メッセージRなどの受信のためにspモードメールの設定は残しておこう。設定の説明は■5で。
■4.ドコモメールを使うためにはApple IDの設定と、docomo IDが必要。
→Apple IDについては、アプリのインストールのために既に済んでいるカモしれない。まだの場合は、
スタートアップガイドを参照して設定する。
docomo IDも、もしかしたらすでに取得しているかもしれないので、spモードで接続した(Wi-Fiは切っておく)Safariのブックマークの「ドコモお客様サポート」で確認する。docomo IDが未取得の場合は、スタートアップガイドを参照して新規発行する。
■5.ドコモメールの設定をおこなう。
→これも、スタートアップガイドを参照。機種変の人はspモードメールの設定が済んでいると思うので、スタートアップガイドのSTEP04参照。
もっとわかりやすいのが、↓こちら。
iPhone女子部
■6.iPhone以外からドコモメールを使うためには、spモードの「docomo ID利用設定」でdocomo IDでドコモメールを利用しますか?」という項目を「利用する」に設定する必要あり。
→spモードで接続した(Wi-Fiは切っておく)Safariのブックマークの「ドコモお客様サポート」→「メール設定」から「docomo ID利用設定」へ。
こんな感じです。
果たして、どれくらいの人がこのハードルを自力で超えられるのだろうか?
一度設定してしまえばおしまいなんだけれど。
パソコンから利用する場合のURLはこちら。
https://mail.smt.docomo.ne.jp/
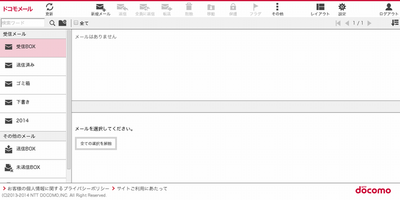
ぐっどらっこ。
いそいそと、WindowsXPからWindows7や8.1へ移行されている方も多いと思います。
今日は、その移行時の目玉の1つである「メール」についてのお話です。
XPの時にOutlook Expressを使っていた人に、迷わずお勧めしたいメールソフトがThunderbirdです。
操作感が、比較的、Outlook Expressに似ているし、移行が楽なことがその理由です。
移行の手順としては、
1.XPにThunderbirdをインストールして、インストールの流れでOutlookExpressのデータをThunderbirdへ取り込む。
2.Windows7、8.1へThunderbirdへインストールする。
3.XPのProfilesのデータを、新しいOSの所定の場所へコピー後、profiles.iniのProfile IDを変更する。
と、ざっと、手順はこんな感じなのですが、1点、忘れてはいけない設定があります。
それは、↓です。
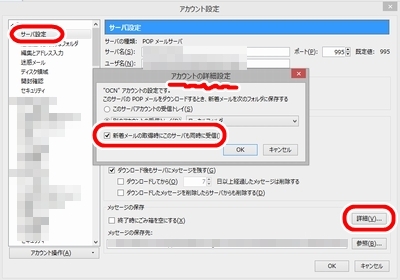
【解説】
新しいOS側のThunderbirdで、
メニューバーの「ツール」→「アカウント」から、移行したアカウントのひとつひとつについて、
「サーバー設定」という項目を選択して、その右側に表示されている「詳細(V)...」ボタンをクリック、
表示された「アカウントの詳細設定」ウィンドウ内の
”新着メッセージの取得時にこのサーバも同時に受信”
のチェックをONにします。
なぜか、上記の1~3の手順を行うと、移行したアカウントの送受信が空振りするようになっています。
別にチェックをOFFにしなくてもいいと思うんですけど、いかがでしょうMozillaさん?
そうそう、他にも調整した方がいい項目があったので追記します。
メニューバーの「ツール」→「アカウント」から、移行したアカウントのひとつひとつについて、
・新着メッセージがないか起動時に確認する → チェックON!
・新着メッセージがないか ○○分ごとに確認する → チェックON! 時間はお好みの値で。
・新着メッセージを自動的にダウンロードする → チェックON!
もした方がいいです。
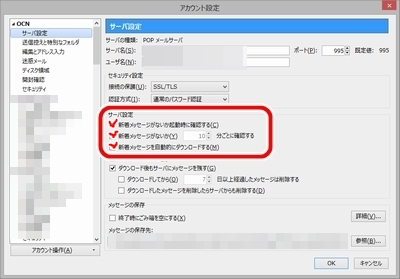
ぐっどらっこ