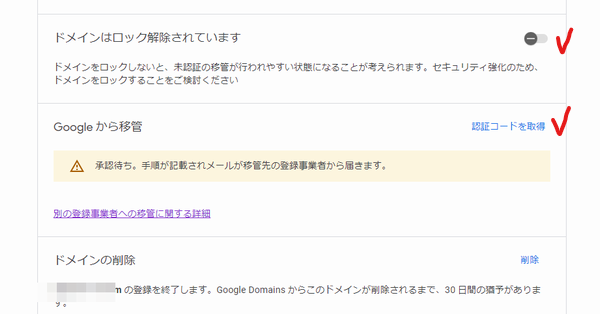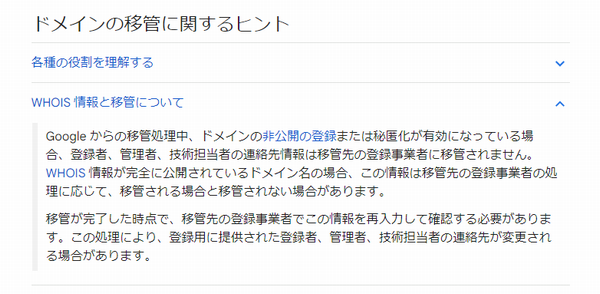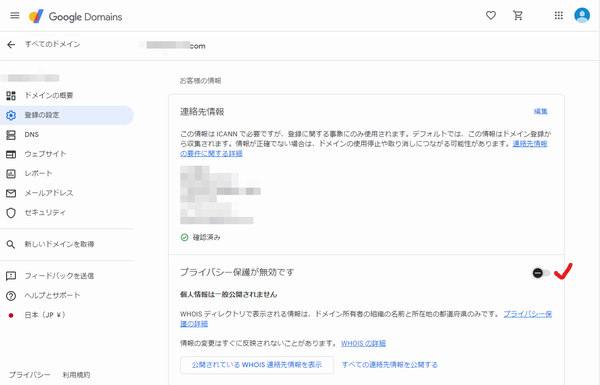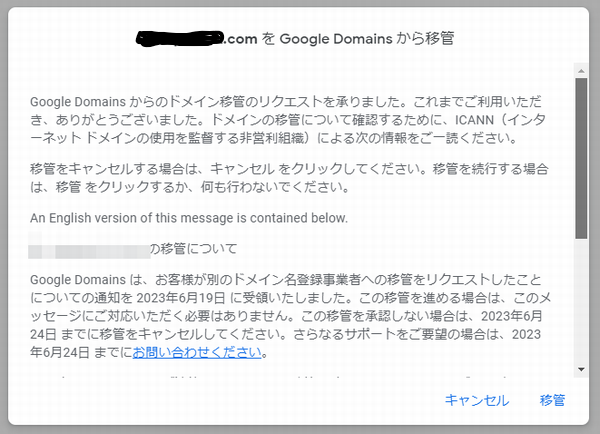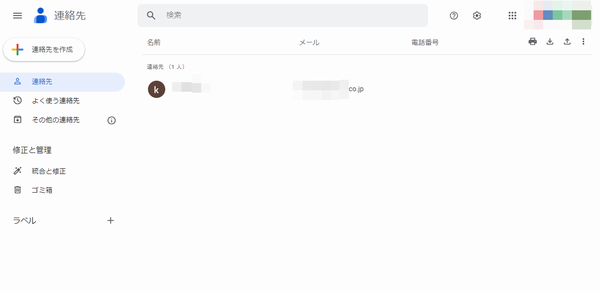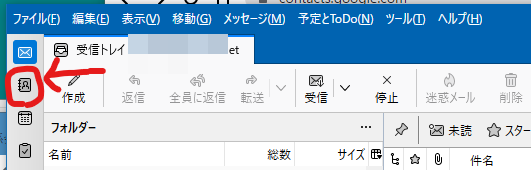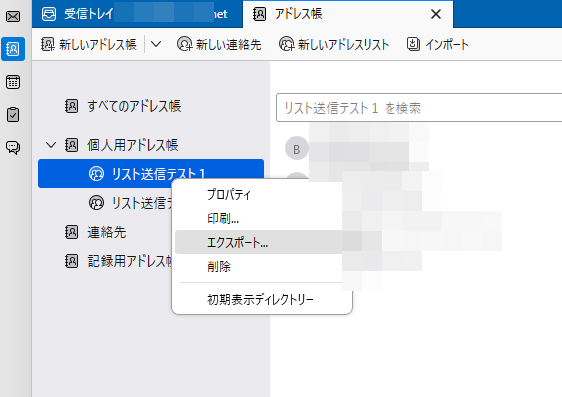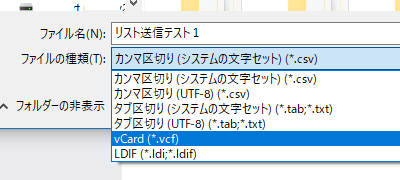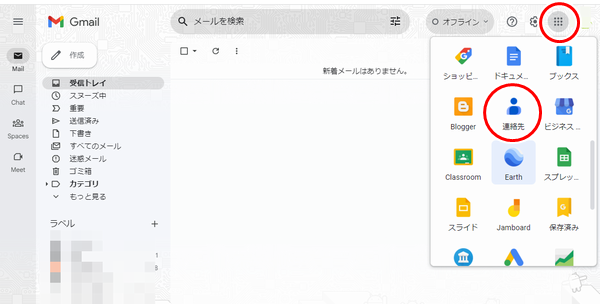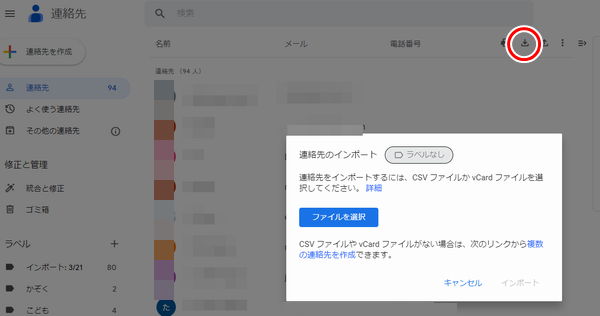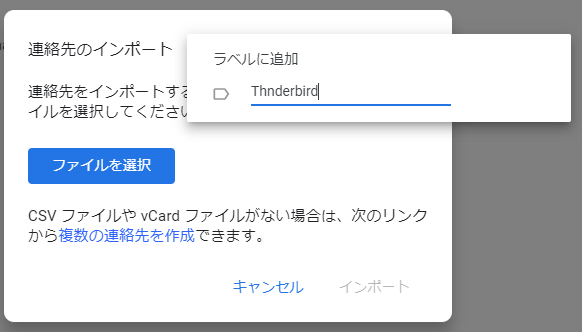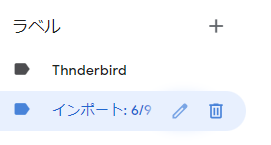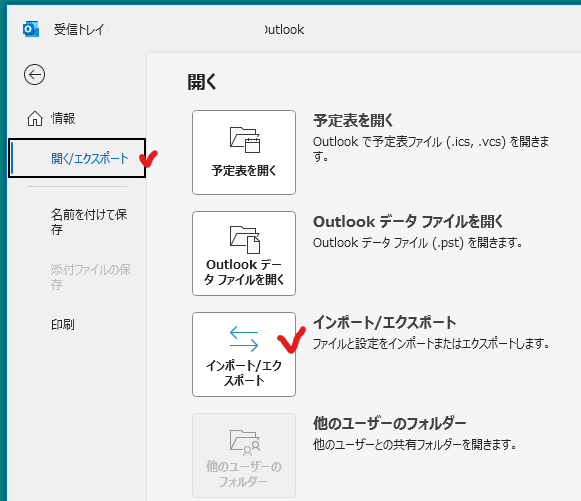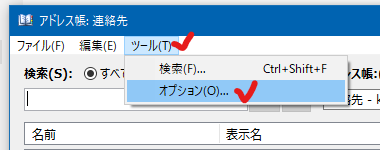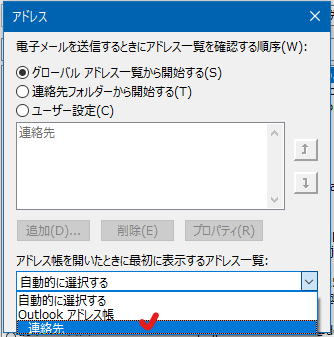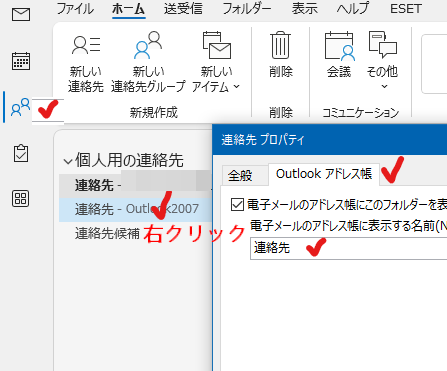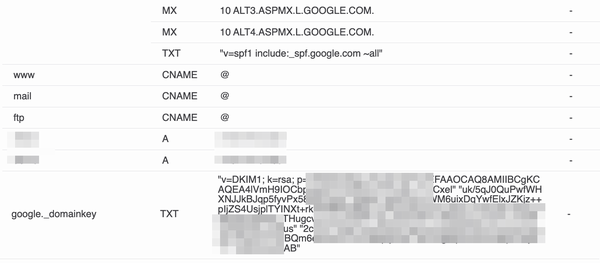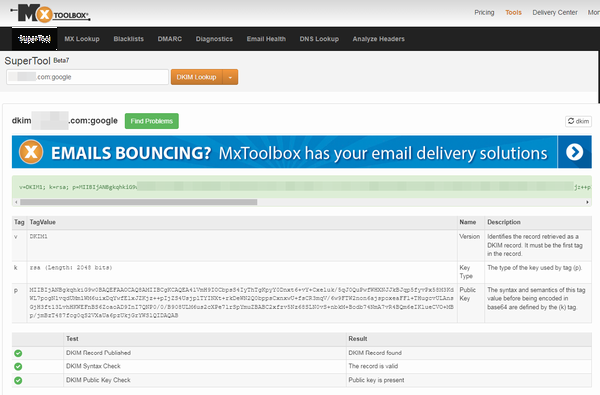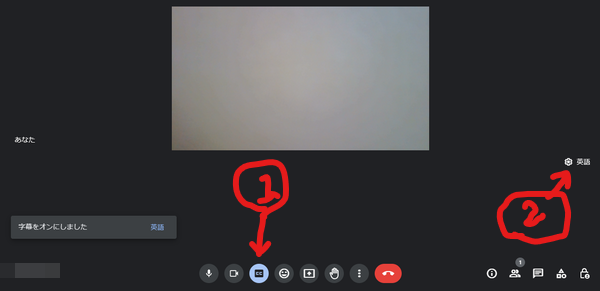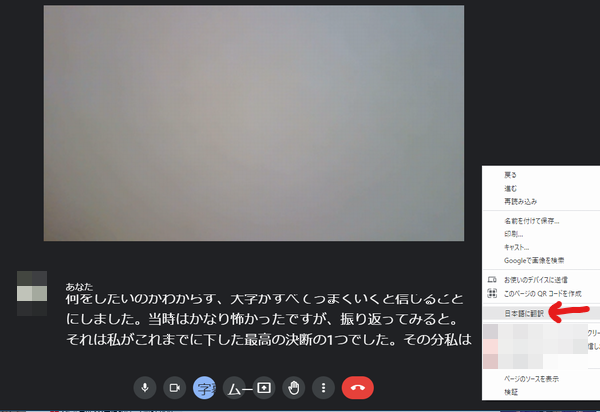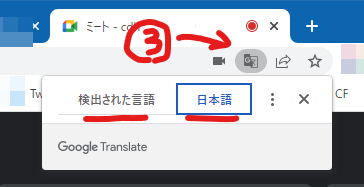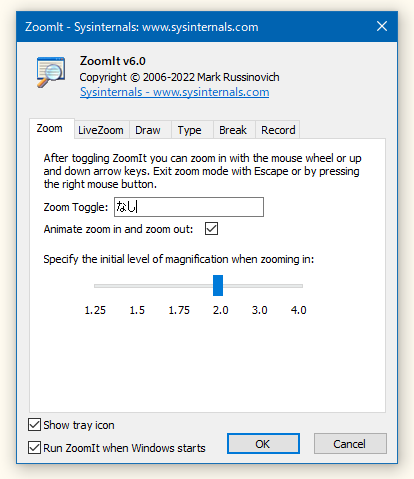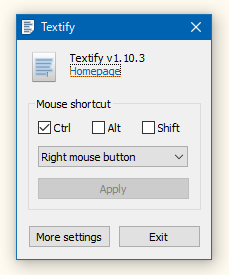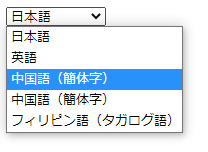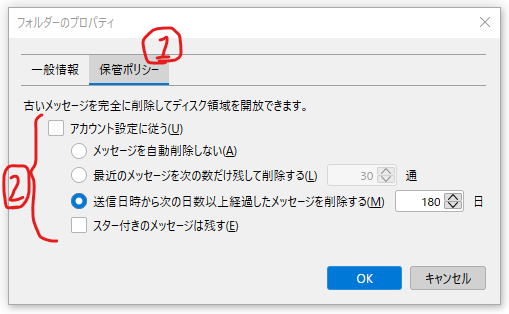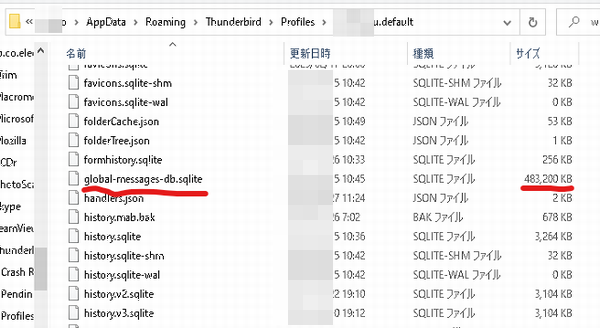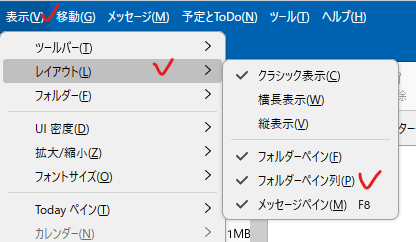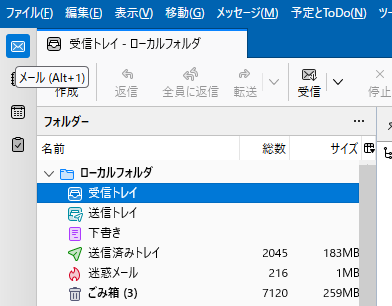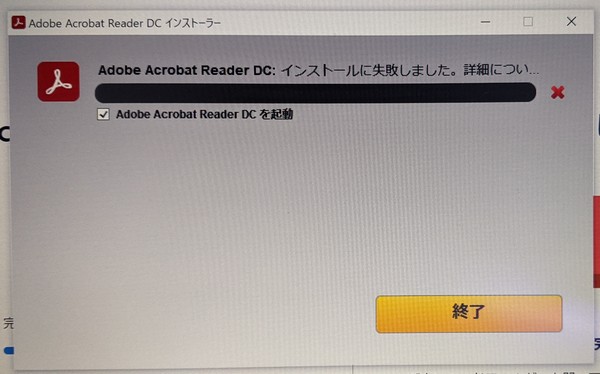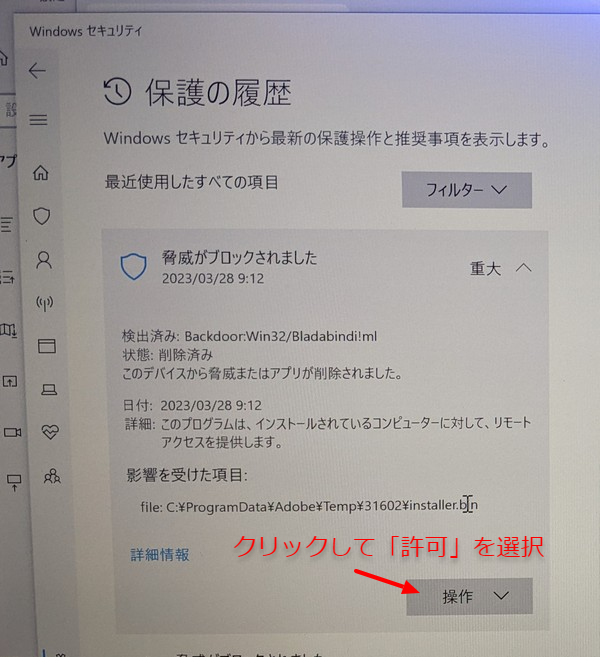先日、
Google、ドメイン登録サービスを手放す 約1000万ドメインが他社に(ITmedia)
というニュースがありました。
GoogleサイトやGoogle Workspaceなどのサービスを使っている場合、Googleドメインでドメインを管理していると、DNSレコードの設定を自動的に行ってくれたりしたので便利でした。(他社への移行後はどうなるのかはわかりません)
Googleドメインで管理している.comドメインの更新期限があと2か月というよい機会だったので、GoogleドメインからXserverドメインへ移行することにしました。
年間の維持費用も1500円くらいから1200円くらいへと少しお安くなるのと、移行費用が1円で、1年の更新費用のおまけ付きでした。
さて、移行作業はというと、
https://www.xdomain.ne.jp/manual/man_order_domain_transfer_other.php
にわかりやすく説明してあるので、細かい手順は省略しますが、Googleドメインの管理画面で「認証コード」いわゆるAUTH CODEを取得すると自動でドメインロックが解除されますので、続いてXserver Domainの移管申請画面からAUTH CODEを入力して申請します。
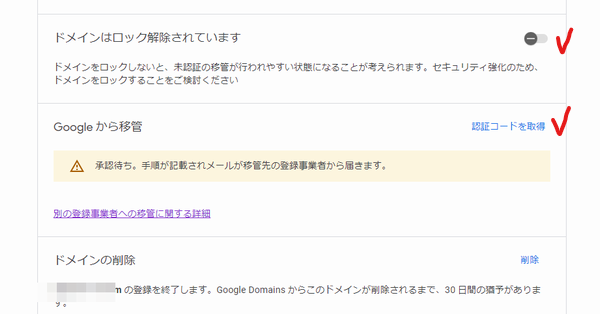
待つこと1日、
【Xserverドメイン】ドメイン移管未完了のお知らせ
というメールが届きました。
んーー、なぜだろうと、Googleのサポートページを見ると、
Google からの移管処理中、ドメインの非公開の登録または秘匿化が有効になっている場合、登録者、管理者、技術担当者の連絡先情報は移管先の登録事業者に移管されません。WHOIS 情報が完全に公開されているドメイン名の場合、この情報は移管先の登録事業者の処理に応じて、移管される場合と移管されない場合があります。
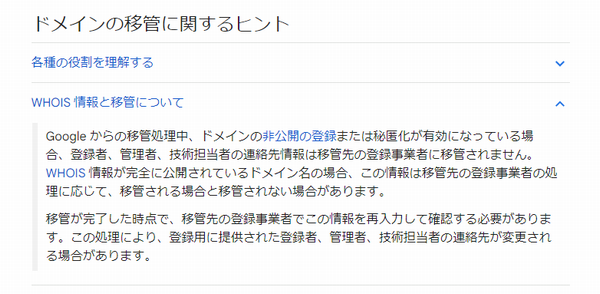
とあります。
というわけで、Googleドメインの管理画面で「プライバシー保護」を無効にしてから、再度、Xserverから移管申請(ボタンをクリックするだけ。追加費用なしで何度でも可能)を行いました。
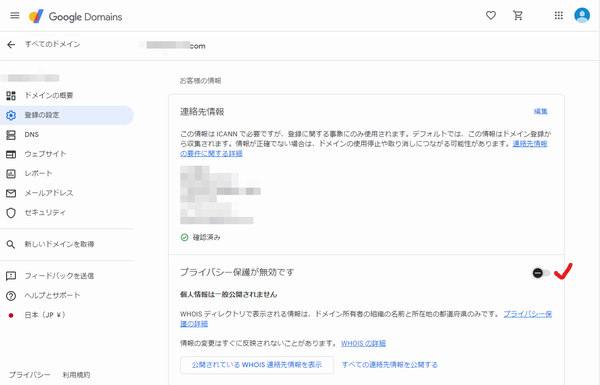
3時間後くらいに、Googleから「Google Domains からの移管リクエストを確認する」というメールが送られてきました。
メール内のリンクをクリックして、Googleアカウントでログイン後に「移管」をクリックしました。
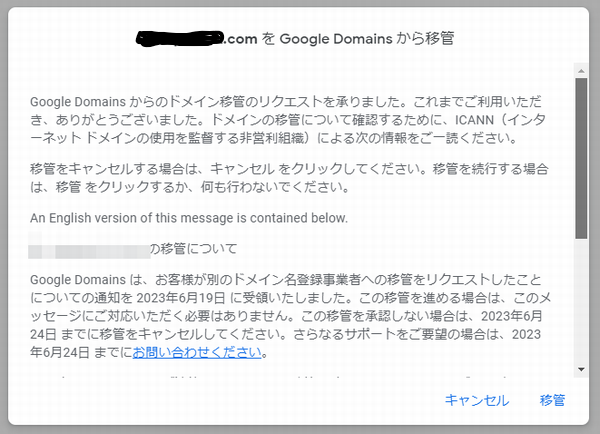
しばらくして、Xserverの管理画面で「申請状況を確認する」ボタンをクリックしたところ、めでたく「完了」となっていました。
Googleドメインからの移管(転出)に失敗する場合は、「プライバシー保護」を無効にしてみてくださいというお話でした。
ぐっどらっこ。
Thunderbirdのアドレス帳をGmail(無料のGoogle Workspaceの連絡先=Googleコンタクト)のGoogle連絡先に取り込む方法についての説明です。
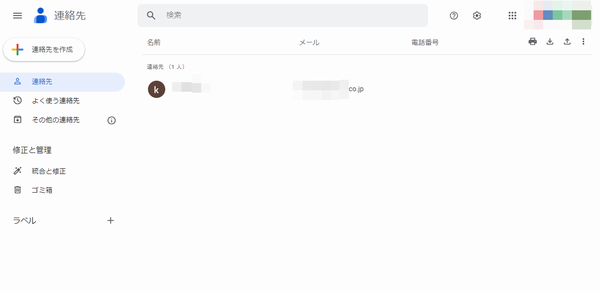
一番良い方法(多くのデータタイプ(姓、名、ニックネームなどなど)のデータを移行する)は、
(1)Thunderbirdでアドレス帳を「カンマ区切り(UTF-8)」のCSV形式でエクスポート
(2)Google連絡先に適当に1件登録してそれをエクスポート
(3)EXCELの新しいBOOKに(1)を「データ」→外部データの取り込みの「テキストファイル」インポート
(4)もう1つ、EXCELの新しいBOOKに(2)を「データ」→外部データの取り込みの「テキストファイル」インポート
(5)(3)のデータを(4)の該当列にコピペ
(6)(5)のデータをUTF-8のCSVへ書き出して、Google連絡先へインポート
です。
でも、とても面倒です。
そして、この方法では、Thunderbirdのアドレスリストの移行はできません。
というわけで、表示名とメールアドレス程度の移行で良ければ、以下の手順をおすすめします。
なお、アドレスリストについては、Thnuderbirdからエクスポートする際に、アドレスリスト単位にエクスポートを行って、連絡先へのインポートの際に、アドレスリスト名をラベルに指定してインポートする方法があります。ただし、全アドレスのインポートをすでに済ませていると、アドレスリストでインポートするアドレスは2重、3重にインポートしてしまうことになりますが、この場合、連絡帳の「統合と修正」という機能を使って、重複したアドレスを整理すると良いでしょう。
では、手順です。
なにげなくThunderbirdを使っている人のアドレス帳は、
・すべてのアドレス帳
・個人用アドレス帳
・記録用アドレス帳
の3つのアドレス帳が表示されていると思います。
以下では「個人用アドレス帳」のエクスポート&インポートについて説明しています。
1.Thunderbirdのアドレス帳を表示し、「個人用アドレス帳」を右クリック、「エクスポート」をクリックしたら、ファイルの種類で「vCard(*.vcf)」を選択してエクスポートします。
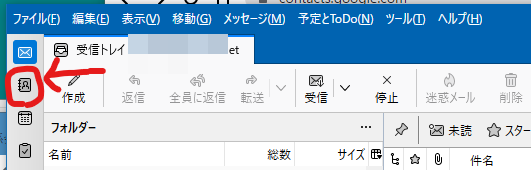
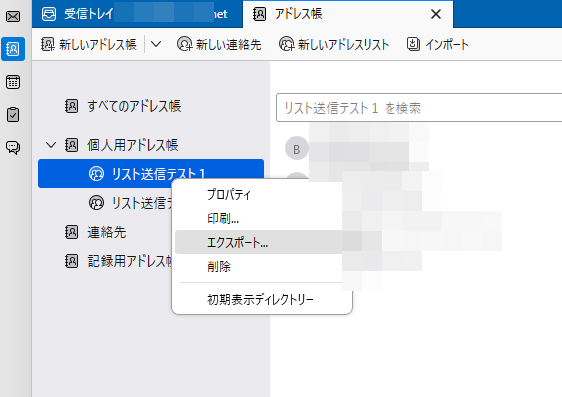
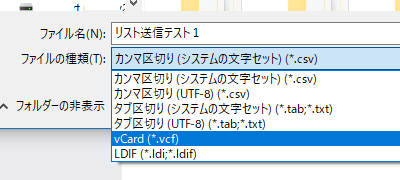
2.ブラウザからGoogle連絡先を開き、1のファイルをインポートします。
このとき、インポートしたデータには「インポート:(作業した日付)」というラベルが自動的に設定されますが、明示的にラベルを設定することもできます。
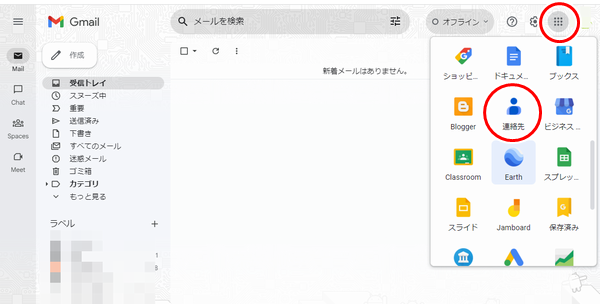
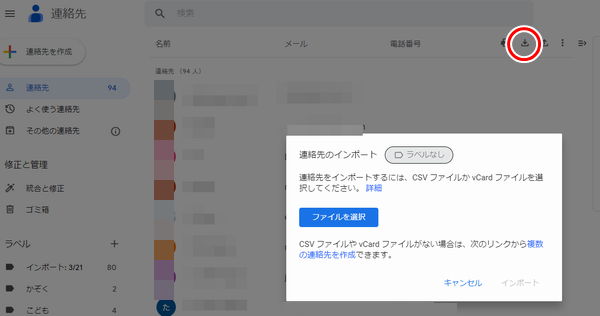
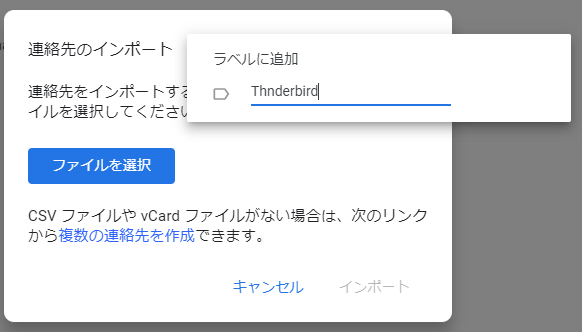
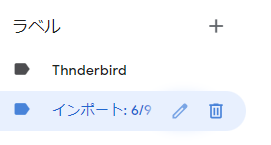
以上です。
ぐっどらっこ。
Microsoft 365を含むデスクトップアプリのOutlook 2016以上でのお話です。
IMAP方式でメールを利用すると、受信メールや送信済みメール、連絡先(アドレス帳)などをサーバー側で一元管理できるので、複数のパソコンから同じメールアドレスを利用する場合にとても便利です。
新しいパソコンを買った時など、デスクトップアプリのOutlookのIMAPのデータを他のパソコンに引っ越す場合は、引っ越し先でそのメールアドレスをOutlookにIMAPで設定するだけです。
同期に時間がかかったり、同期の範囲を調整したりする必要はありますが、過去データや連絡先をコピーする必要がありません。
これがIMAPの良いところです。
ところで、何かの事情で、引っ越し先のパソコンではOutlookにそのメールアドレスをIMAPで設定はしないが、メールデータや連絡先をコピーしたいということがあるかもしれません。
その場合は、以前のパソコンのOutlookで、コピーしたいデータをPSTでエクスポートして、それを引っ越し先のパソコンにコピーして、Outlookにインポートします。
エクスポートは、以前のパソコンのOutlookで、「ファイル」→「開く/エクスポート」→「インポート/エクスポート」から行います。
エクスポートは、すべてのデータを同時にエクスポートすることも、受信トレイだけ、連絡先だけといったエクスポートも可能です
連作先はCSV形式という方法もありますが、グループ情報をうまく引き継げません。
インポートは、引っ越し先のパソコンのOutlookで、「ファイル」→「開く/エクスポート」→「インポート/エクスポート」から行います。
インポート時に、インポート先のフォルダを指定できますので、既存のデータファイルに統合することも、事前に作った新規のデータファイルにインポートすることもできます。
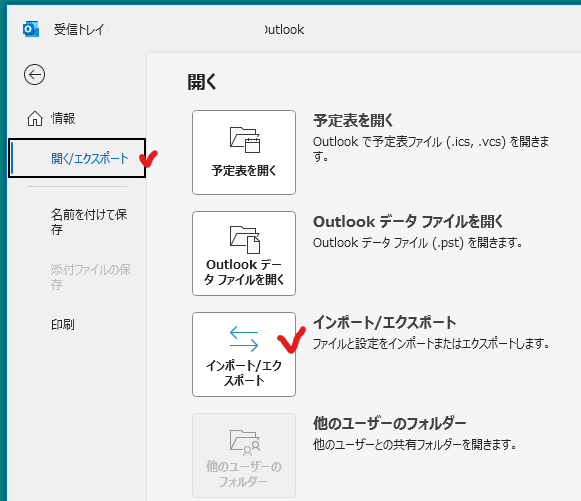
ここで1つTipsです。
連絡先を新しいパソコンに移したのち、新しいメールの作成で「宛先」ボタンをクリックしたときに最初に表示される連絡先が移行した連絡先になっていないときは以下の手順で変更できます。
1.Outlookの「ホーム」の「アドレス帳」をクリックします。

2.アドレス帳ウィンドウが開きますので、メニューより「ツール」→「オプション」を選択します。
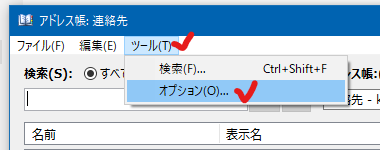
3.開いた画面の「アドレス帳を開いたときに最初に表示するアドレス一覧:」で、最初に表示させたい連絡先を指定します。
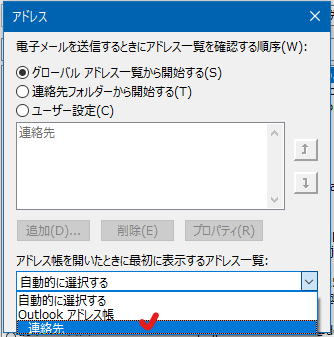
なお、この時、同じ名前の連絡先が複数あってどれかわからないときは1つずつ設定して試してみてください。
ここに表示される表示名は、連絡先のプロパティの「Outlookアドレス帳」で指定できるはずなのですが、うまく変更できない場合があります。
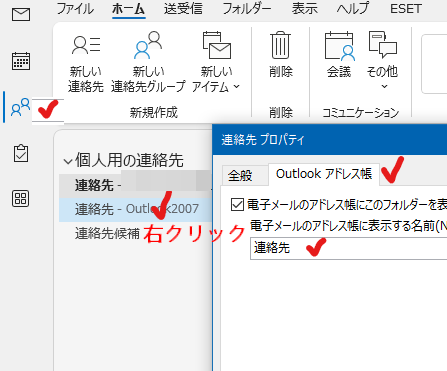
ぐっどらっこ。
2024/01/31 追記
2024/01/31に、さくらインターネットのレンタルサーバは、DKIM、DMARCに対応しました。さくらインターネットさん、ありがとう。
DKIM署名、DMARCを設定したい(さくらインターネット)
記事本文はここからです。
迷惑メール対策のためにSPFの設定を行うことはこれまで標準的に行われてきましたが、最近はDKIM(ディーキムと読みます)を取り入れるサーバーが多くなってきました。
※さくらインターネットでは、現時点ではDKIMのサービス提供は行なっていません。
ここからが、本記事の本題です。
DKIMを利用するには、メールサーバー側でDKIMの対応をするほかに、DKIM鍵をDNSに登録する必要があるのですが、2048bit鍵を使用する場合、その値が400文字くらいになります。
ドメインの管理をしてくれるプロバイダー(お名前.comやレンタルサーバー会社など)が提供してくれるドメイン管理用のコントロールパネルでは、データ(値)欄に指定できる文字数を制限しているところがあります。
例えば、Google Workspaceでメールを利用していて、ドメインをさくらインターネットで管理している方もいるのではないかと思います。
さくらインターネットでは、
https://help.sakura.ad.jp/domain/2712/
にある通り、
「TXTレコードに設定可能な文字数は最大255文字までとなります。」
ということで、400文字の長い文字列を、何も考えずにテキストエリアに貼り付けるとエラーになります。

その場合は、以下のように、テキストエリア内で改行しながら、各行の先頭と末尾にダブルクォートを指定して入力します。
"v=DKIM1; k=rsa; p=MIIBI...VmH9IOCbpsS"
"jspoxeaFF....rYWSlQIDAQAB"
さくらの場合は、1行の最大が255文字なので、DKIM鍵を半分くらいのところで切って2行で指定すればOKです。
登録後は以下のようになります。
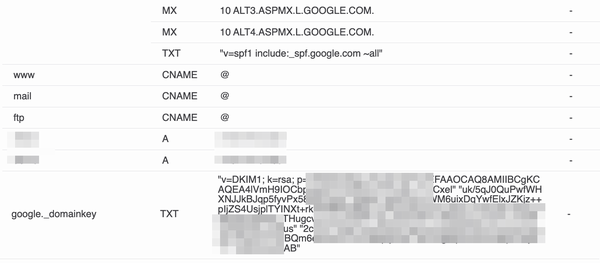
DKIM鍵のTXTレコードが正しく登録されているかどうかは
●●●●._domainkey.ドメイン名
を確認すればOKです。(●●●●はセレクターです)
ゾーンにTXTレコード設定後(反映に少し時間がかかる場合があります)に、
Windowsなら、ターミナル(またはコマンドプロンプト)で、
nslookup -type=txt セレクター._domainkey.ドメイン名
※「セレクター」はメールプロバイダーで指定された文字列。例えば、Google Workspaceなら「google」。
Macなら、ターミナルで、
dig セレクター._domainkey.ドメイン名 txt
※「セレクター」はメールプロバイダーで指定された文字列。例えば、Google Workspaceなら「google」。
で確認できます。
また、DKIMの設定が正しく行われているかどうかは、
MXTOOLBOXなどで確認すると良いでしょう。
https://mxtoolbox.com/dkim.aspx
その際はSelectorの指定をお忘れなく!
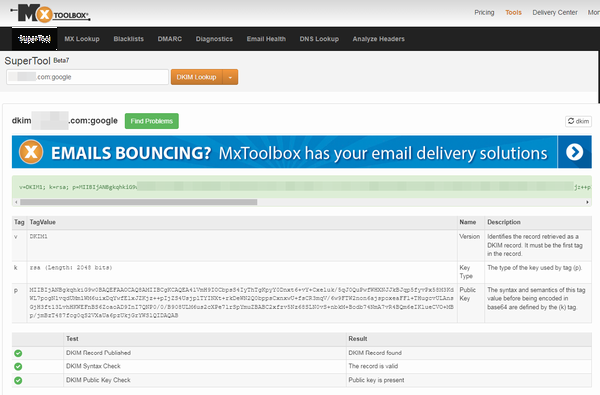
ぐっどらっこ。
オンラインミーティング用のアプリの進化はめざましく、ここで紹介する方法はあっという間に不要になってしまうかもしれませんが、それまでの暫定措置ということで、興味がある方はお試しください。
なお、翻訳の精度は「ないよりまし」という感じですので、あらかじめご了承ください。
●前提
・WindowsやMacなどのパソコンを使います。
・ブラウザはChromeをお勧めします。
・開催者が有料のGoogle Meetを使っている場合は、参加者はGoogleアカウントは不要ですが、開催者がgmail.comアカウントの場合は、参加者はGoogleアカウントでログインする必要があります。
●使い方
1.Meetを開始します。
2.画面下の「cc」(下図の①)アイコンをクリックします。
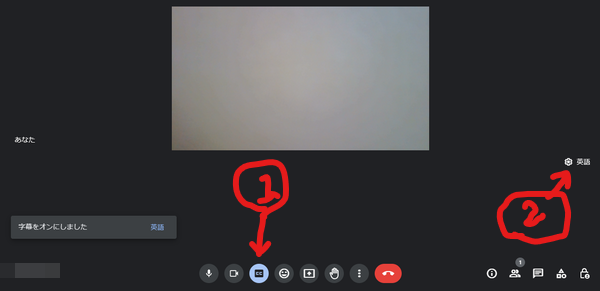
3.字幕表示スペースの右上の言語名(上図の②)をクリックし、話者の言語に変更します。
4.Meet画面の空きスペースで右クリックして「日本語に翻訳」をクリックします。
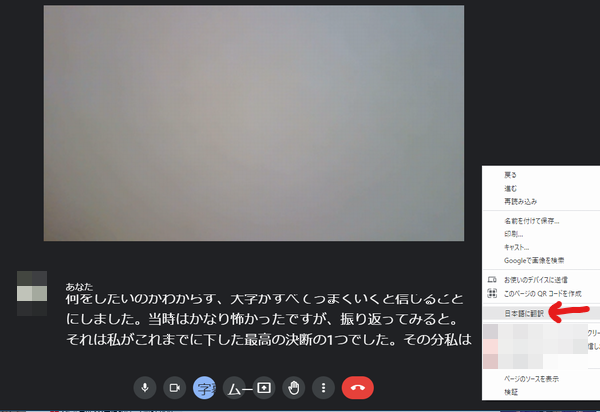
これで字幕の翻訳が始まります。
翻訳中、字幕が話者の言語に戻ってしまった場合は、画面上部の「検出された言語」をクリックして、2~3秒後にその隣の「日本語」をクリックしてみてください。翻訳が再開されます。「検出された言語」ダイアログボックスが表示されないときは、下図の③をクリックしてみてください。
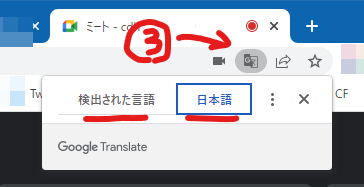
ぐっどらっこ。
最近になって、Windows 11のDELL Inspiron 3593で、YouTubeで動画を再生していると、PCスピーカーからの音にぶつぶつとノイズが入るようになりました。22H2で、Windows Updateは最新です。
DELLのサポートサイトから、「Realtekハイ デフィニション オーディオ用ドライバー」をダウンロードしてインストールしたら直りました。
インストールしたバージョンは「6.0.9018.1, A03」で、17 Nov 2020のリリースです。
対応機種か?最新バージョンか?確認してくださいねー。

ぐっどらっこ。
Windows用の便利ツールを2つご紹介します。
1.画面の拡大
マウスが表示されている付近の画面を拡大できます。Ctrl+1。
ZoomIt
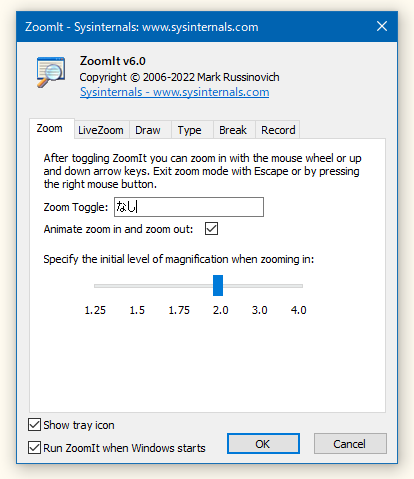
Windowsの標準機能にもありますが、こちらの方が使い勝手が良いので使っています。
2.テキストの抽出
ドラッグして選択できないテキスト(画像は無理)や、WIndowsの画面のテキストをコピーしたいときに便利なツールです。
対象の文字の上で、Ctrlキーを押しながら、右クリック。
Textify
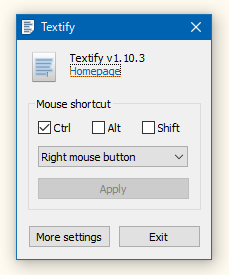
ぐっどらっこ。
以前は、Googleウェブサイト翻訳ツールというサービスがあって、これを使うと簡単にホームページを多言語化できたのですが、2019年に終了してしまいました。
じゃあ、今はどうすれば?
多言語化については、AI化が進み、今後、いろいろな方式が出てくると思うのですが、現時点での超簡単な実装方法のご提案です。
ホームページのヘッダ部分に
・日本語
・英語
・中国語(簡体字)
・中国語(繁体字)
・フィリピン語(タガログ語)
のようなプルダウンを作成し、各行のリンク先に以下のようなとび先をAタグで設定します。
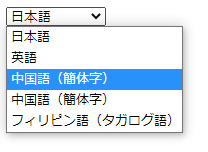
例えば、このページを翻訳したいときは、
翻訳語は、それ以降のページ渡りもすべて翻訳されるので、ヘッダ部分に翻訳リンクを配置する場合は、末尾のURLにトップページのURLを指定するとよいと思います。
英語 https://translate.google.com/translate?sl=ja&tl=en&u=https://www.eripyon.com/mt/
tlパラメーターで指定する言語コードは以下を参照してください。
https://cloud.google.com/translate/docs/languages?hl=ja
ぐっどらっこ
これは、POPでメールを利用している方向けの情報です。
Thunderbirdを長く使い続けていると、反応が遅いと感じるようになってくることがあります。
適切な設定や使い方をしていれば遅くなることはあまりないのですが、遅いと感じるようになったときは以下を確認しましょう。
1.1つのフォルダー内に大量のメールがたまっていませんか?
経験上、1つのフォルダに保存できるメールは、1万通くらいがいいところだと思います(個人の感想です)。
これ以上になると、スクロールや並べ替えが遅くなったり、最適化に時間がかかるようになります。
特に「受信トレイ」でこれをやってしまいがちです。「アーカイブ」操作や、手動でフォルダを作成してそこに移動するなどして、1つのフォルダ内のメールの数を適切に管理しましょう。
2.ごみ箱を整理していますか?
理屈は1と同じで、「ごみ箱」というフォルダにたまっているメールが多くなると、メールを削除したり、迷惑メールの振り分け処理が動くと、ごみ箱フォルダ内への操作に時間がかかるようになり、Thunderbirdがもっさり動作になります。
究極の整理は「ごみ箱を空にする」ですが、削除後、メールをしばらく残しておきたいときは、ごみ箱フォルダの「保管ポリシー」にて、自動削除を明示的に設定しましょう。
保管ポリシーを確認・設定するには、左のフォルダ一覧から「ごみ箱」を右クリックし「プロパティ」を選択します。
下図は、「削除したメール」の送信日時が180日より前のものは自動的に削除する場合の設定です。
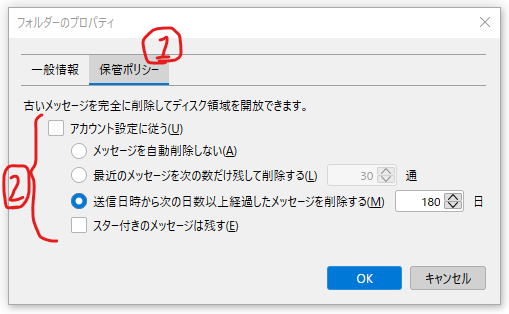
3.フォルダの最適化をしていますか?
多くの場合、最適化は自動的に行われますが、インストール時の設定によっては、最適化が自動的に動かない設定になっている場合はあります。
自動化は、「ツール」→「設定」→「一般」の下部にある「ディスク領域」で設定します。
手動で行う場合は、フォルダを右クリックして「最適化」を選択します。
4.グローバル検索データベースが肥大化していませんか?
メールの検索機能を有効にしているときは、グローバル検索データベースが肥大化している可能性があるので、再構築します。「再構築」といっても、検索インデックスが格納されたファイル(global-messages-db.sqlite ファイル)を削除するだけです。詳細は こちら をご覧下さい。
ちなみに、グローバル検索データベースが肥大化している場合は、「メッセージをダウンロードしています」が画面左下に長い時間表示され、そこをダブルクリックして表示されるイベントログには「メッセージの索引を作成しています」という項目が長い間表示されます。
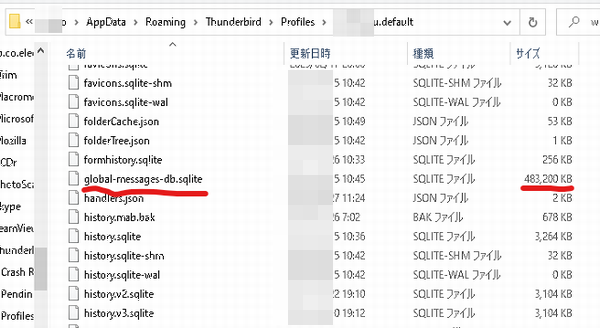
以上を確認、調整して、快適なThunderbirdライフを送りましょう!
最後におまけ情報です。
このブログのどこかに書いてありますが、ファルダ内に保存されているメールの数や合計サイズを常時表示させることができます。
「表示」→「レイアウト」で「フォルダペイン列」をクリックしてチェックを入れてください。
こんな感じで表示されるようになります。数だけ、サイズだけの表示もできます。
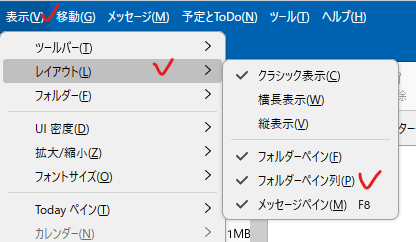
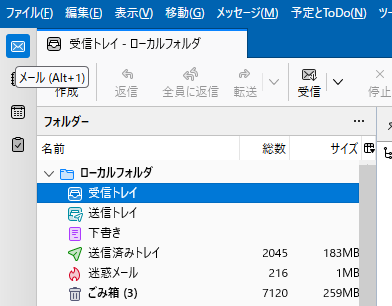
ぐっどらっこ。
Windows10のパソコンに、Adobe Readerを、Adobeの公式サイトからダウンロードしようとしたら
失敗しました
と表示されます。
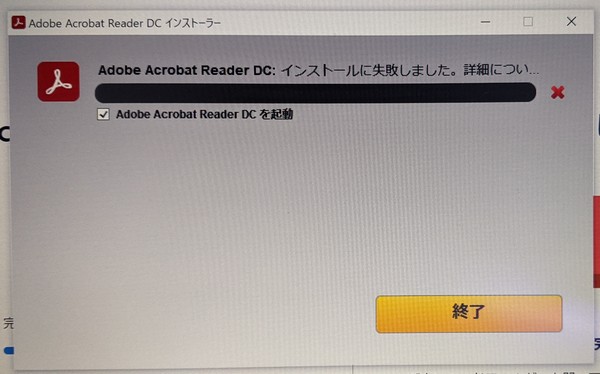
原因を調べてみたら、Windowsセキュリティ(Defender)が、
Backdoor:Win32/Bladabindi!ml
を検知して、インストールをブロックしていました。
Redditの記事にもある通り、誤検知のようなので、Windowsセキュリティの保護の履歴から、該当のイベントを表示して「許可」したらインストールできました。
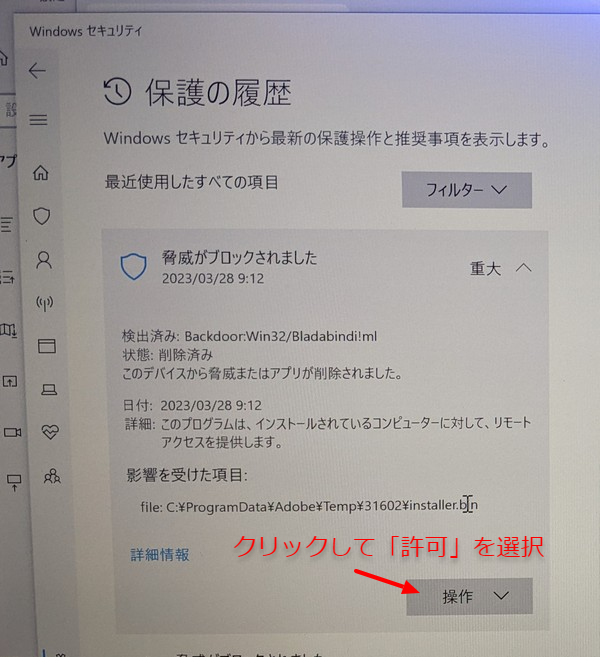
インストールが成功したら、Adobe Readerを起動して、「ヘルプ」→「アップデートの有無をチェック」から、アップデートがあるかどうか確認しておきましょう!
ぐっどらっこ。