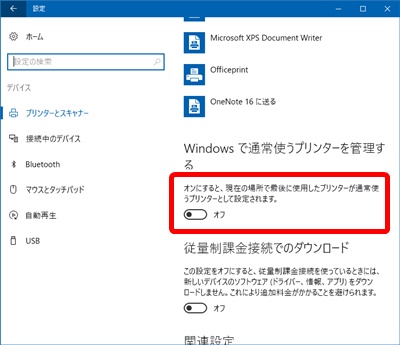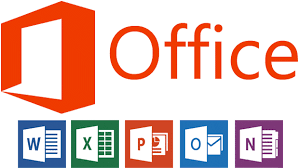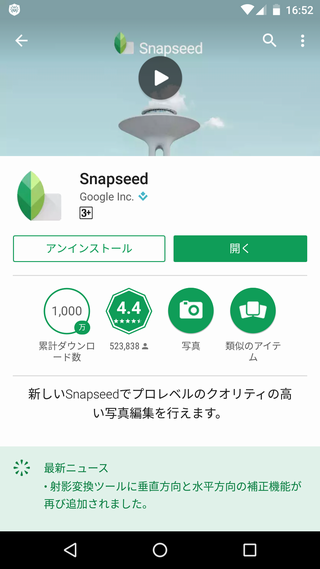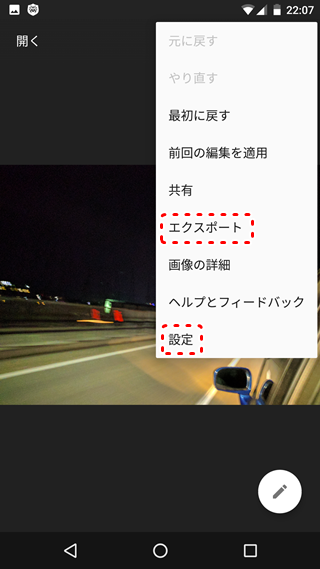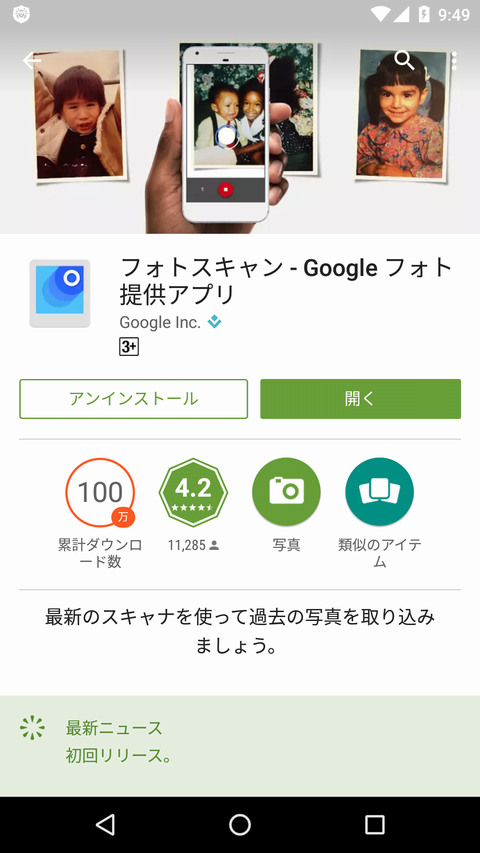Windows 10のExcel 2010を操作中、
- 上書き保存
- 「改ページプレビュー」←→「標準」への切り替え
- 画面のスクロール
などを行ったときに、
- 印刷エリアに、存在しないはずの罫線が表示される
- 文字がダブって見える
- セルがグレーアウト
などの、明らかに見た目がおかしくなる現象が発生することがあります。

これは「残像」です。
あくまでも「見た目」だけの問題で、実際の入力データやセルの書式が壊れているわけではないので、画面をスクロールさせてもとに戻ると、乱れのない正常な表示に戻ります。
原因は、Windows 10に搭載されている「最後に使用したプリンターが通常使うプリンターとして設定」という機能です。
こいつをオフにするとこの現象が発生しなくなりますので、以下の操作でオフにしてください。
- スタートボタンをクリック。
- 歯車(設定)をクリック。
- 「デバイス」をクリック。
- 「Windowsで通常使うプリンターを管理する」の「オンにすると、最後に使用したプリンターが通常使うプリンターとして設定されます」をオフにします。
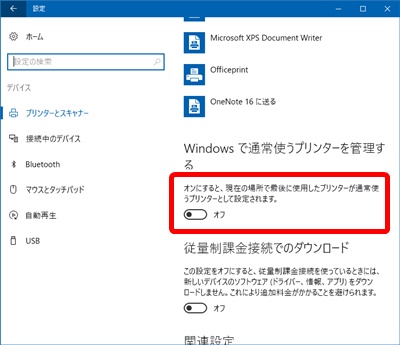
この設定を行った瞬間から、問題の現象が発生しなくなったはずです。
ぐっどらっこ。
「Microsoft Office」をパソコンにインストールした際、どのフォルダーにインストールされるか?のまとめ情報です。
Office 2016、2019において、以下の説明にあるインストールフォルダが見つからない場合、
それ、ストアアプリ版です。
詳細は→ 「Office 2019のEXCELやWORDのショートカットの作り方→ストアアプリ版だったので作れませんでした」
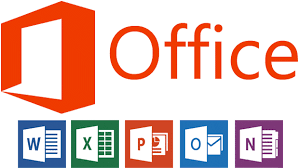
オフィスのバージョンや32bit/64bit、Windowsの32bit/64bit、そしてインストール形式がインストーラー形式(MSI)かクイック実行形式(C2R)かよって、インストール先のフォルダーが異なります。
あまり役に立つ情報ではないけれど、備忘録ということで。
■Office XP
MSI
Windows 32-bit: C:\Program Files\Microsoft Office\Office10\
Windows 64-bit: C:\Program Files (x86)\Microsoft Office\Office10\
■Office 2003
MSI
Windows 32-bit: C:\Program Files\Microsoft Office\Office11\
Windows 64-bit: C:\Program Files (x86)\Microsoft Office\Office11\
■Office 2007
MSI
Windows 32-bit: C:\Program Files\Microsoft Office\Office12\
Windows 64-bit: C:\Program Files (x86)\Microsoft Office\Office12\
■Office 2010
MSI 32-bit
Windows 32-bit: C:\Program Files\Microsoft Office\Office14\
Windows 64-bit: C:\Program Files (x86)\Microsoft Office\Office14\
MSI 64-bit
Windows 64-bit: C:\Program Files\Microsoft Office\Office14\
クイック実行
Windows 32-bit: C:\Program Files\Microsoft Office 14\ClientX86\Root\Office14\
Windows 64-bit: C:\Program Files (x86)\Microsoft Office 14\ClientX64\Root\Office14\
■Office 2013
MSI 32-bit
Windows 32-bit: C:\Program Files\Microsoft Office\Office15\
Windows 64-bit: C:\Program Files (x86)\Microsoft Office\Office15\
MSI 64-bit
Windows 64-bit: C:\Program Files\Microsoft Office\Office15\
クイック実行
Windows 32-bit: C:\Program Files\Microsoft Office 15\ClientX86\Root\Office15\
Windows 64-bit: C:\Program Files (x86)\Microsoft Office 15\ClientX64\Root\Office15\
■Office 2016
MSI 32-bit
Windows 32-bit: C:\Program Files\Microsoft Office\root\Office16\
Windows 64-bit: C:\Program Files (x86)\Microsoft Office\root\Office16\
MSI 64-bit
Windows 64-bit: C:\Program Files\Microsoft Office\root\Office16\
クイック実行
Windows 32-bit: C:\Program Files\Microsoft Office 16\ClientX86\Root\Office16\
Windows 64-bit: C:\Program Files (x86)\Microsoft Office 16\ClientX64\Root\Office16\
なお、クイック実行形式 かWindows インストーラー形式かを見分ける方法については、
クイック実行形式 (C2R) と Windows インストーラー形式 (MSI) を見分ける方法
をご覧ください。
ぐっどらっこ。
詐欺です。
(「転用」というサービスが詐欺という意味ではありません。条件が当てはまる人には良いサービスです)
私:「あなたはNTT東日本の人ですか?」
詐欺師:「..はい、そうです。」
こいつ嘘つきです。
その後も、
・一切の変更なく、プロバイダー料金が「ただ」になります。
・NTT東日本がプロバイダーサービスをはじめました。もう、他社のプロバイダーサービスにお金を払う必要はありません。
・転用という手続きになります。
転用(光コラボレーション)とは、フレッツ光やひかり電話のサービス提供を、「お客さまID」や「ひかり電話番号」はそのままで、光コラボレーション事業者様がご提供する サービスに切り替えることをいいます。
メリットとしては、
- 月額料金が安くなる(かも)
- セット割りなどがある(かも)
- 問い合わせやサポート窓口がひとつになる(かも)
- 料金支払いが一本化される(かも)
まあ、1の目的で転用する人がほとんどだと思います。
次はデメリットです。
- 再度、光コラボレーションモデル事業者を変更(変更はできないので解約→新規契約となる)する際、ひかり電話の電話番号が変わるケースがある。
- 工事費用がかかる場合がある。
- ネットの速度が変わる可能性がある。(速くなるならラッキー)
- プロバイダーが変わる場合がある。
4については、OCNのように自社のプロバイダーサービスしか使えないものもあれば、ドコモのように、いくつかのプロバイダーから選択できるものもあります。
というわけで、これらのメリット・デメリットを理解した上で、「転用」を利用しましょう。
勧誘電話があってもすぐに契約はせず、そのへんの事情に詳しい人に相談すると良いでしょう。
にしても、
「
NTT東日本がプロバイダーサービスをはじめました。
」
はいけません。
ぐっどらっこ。
以下は、主にAndroid端末に向けた説明です。
最近のスマホは、普通にカメラ撮影を行うと、3MBとか4MBというファイルサイズで画像が保存されます。
その結果「すごくきれいな写真」が撮れるわけですが、これをdocomoのメルアドにメール添付で送信すると、
「
Delivery to the following recipient failed permanently:
*****@docomo.ne.jp
Technical details of permanent failure:
Google tried to deliver your message, but it was rejected by the server for the recipient domain docomo.ne.jp by mfsmax.docomo.ne.jp. [203.138.181.240].
The error that the other server returned was:
553 Message size exceeds maximum value *****@docomo.ne.jp
」
なんていうエラーメッセージをこちらが受信したりします。
メッセージの最大サイズを超えているぞゴルァーー!
というエラーです。
docomoのSPモードメールへの添付は2MB以下でなければなりません。(ドコモメールなら10MB。なお、iPhoneの標準メールアプリは、送信の際に「画像サイズどれにする?」と聞いてきてくれるのでとても便利です)
そこで、スマホ上で、送信する画像のファイルサイズを小さくしなければならないわけですが、Androidには標準でインストールされているアプリで便利なものがありません。(っていうか知りません)
「リサイズ」とか「シュリンク」というキーワードでアプリを検索するといろいろなアプリが表示されます。
「画像リサイズ」「Image Shrink Lite」など、いろいろなアプリが表示されますが、私のイチオシは、(作ったひとが)安全という観点から「Google Snapseed」です。
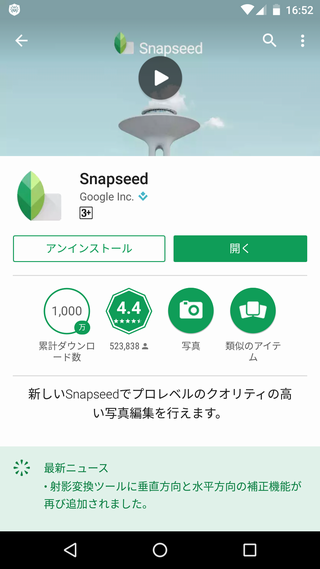
Android用 Snapseed
iPhone用 Snapseed
なお、Snapseedは画像サイズを小さくするためだけではなく、様々な画像加工ができるので、そういった意味でもおすすめです。
以下、画像サイズを小さくするための手順です。
まずは初期設定です。
- アプリ Snapseed をインストールします。
- アプリを起動します。
- 右上の「3点」をタップして、表示されたメニューから「設定」をタップします。
- 「画像のサイズ調整」をタップして、次に「1366ピクセル」をタップし、左上の←をタップして設定画面から抜けます。(画像の形式も指定できます。おすすめはPNGです)
ここまでの操作は一度だけ行えばOKです。
次に、画像サイズの縮小方法です。
- Snapseed アプリを起動します。
- 左上の「開く」をタップして、画像を選択します。
- 目的の画像を表示させた状態で、右上の「3点」をタップして、表示されたメニューから「エクスポート」をタップします。「画像を保存しました」と表示されれば完了です。画像は「Snapseed」というアルバム(フォルダ)に保存されます。
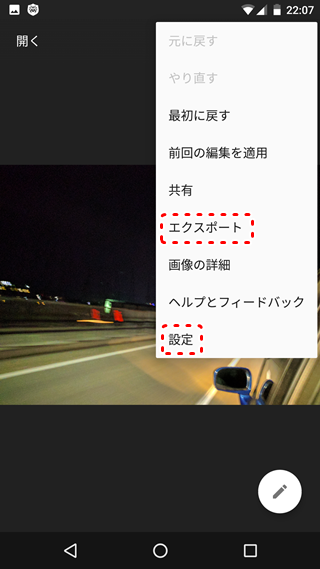
以上で操作は完了です。簡単でしょ?
その後は、メールアプリを起動して、アルバム「Snapseed」にある目的の画像を探し出し、添付して送信してください。
そのうち、GMAILでも、送信前にファイルサイズを小さくして送りますか?的な機能が追加されるのではないかと期待しています。
ぐっどらっこ。
Googleの提供する「フォトスキャン」アプリ。超便利です。
あなたの家にも、カメラショップが無料でくれた紙製のアルバムの中に、古い写真が沢山入って残っていませんか?
うちにも20年くらい前からのものがたくさんあります。
置く場所がないというわけではないのですが、
例えば災害などで家が壊れてそれらがなくなってしまうことだってあります。
そんな場合に備えてスキャンしてクラウドにアップしておけば、場所も取らず、いつでも見られるのでいい事だらけなのですが、いかんせん、デジタル化が面倒です。
プリンタ複合機にも「スキャン」機能はありますが、いちいちセットしてスキャンするのは手間です。
そんなのときに役に立つのがスキャンアプリ。
いろいろなアプリがありますが、安心安全でそれなりのクオリティも確保できるということでおすすめするのが Google フォトスキャン です。
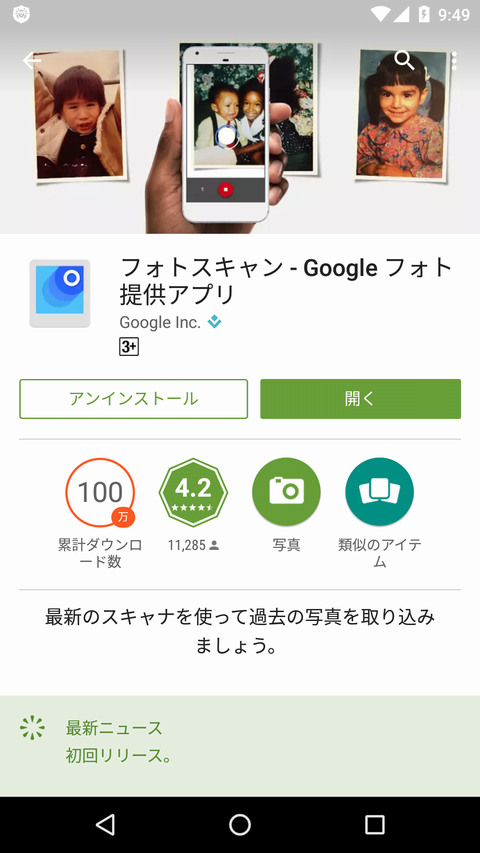
アプリを起動して、画面に表示された写真上の4点に合わせるだけでスキャン完了です。
ぜひ試してみてください。
ダウンロードはこちらから。
Android用 フォトスキャン by Google フォト
iPhone用 フォトスキャン - Google フォトが提供するスキャナ
ぐっどらっこ。