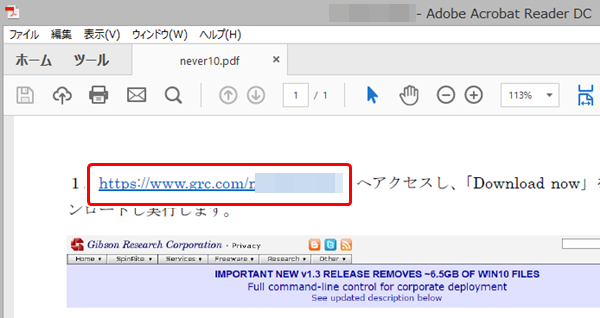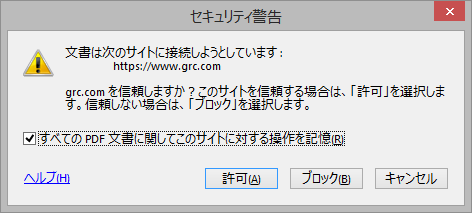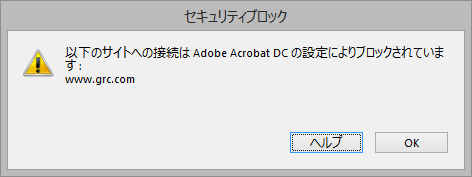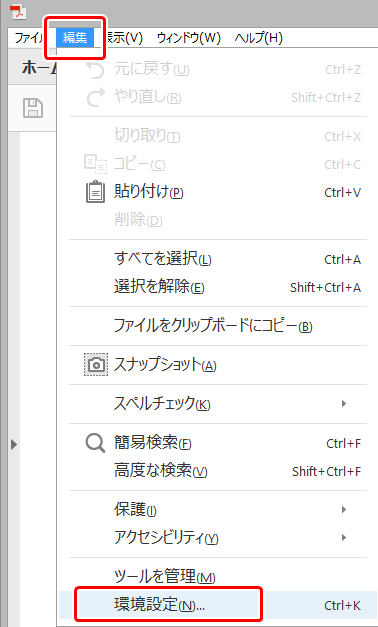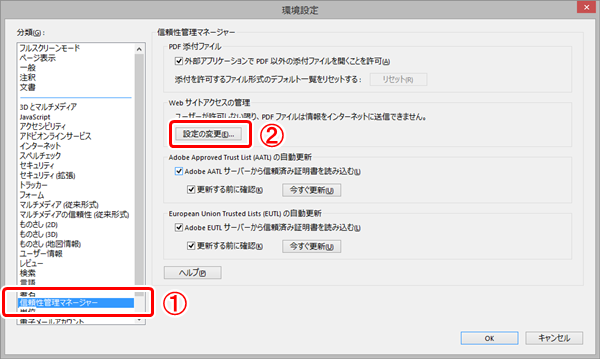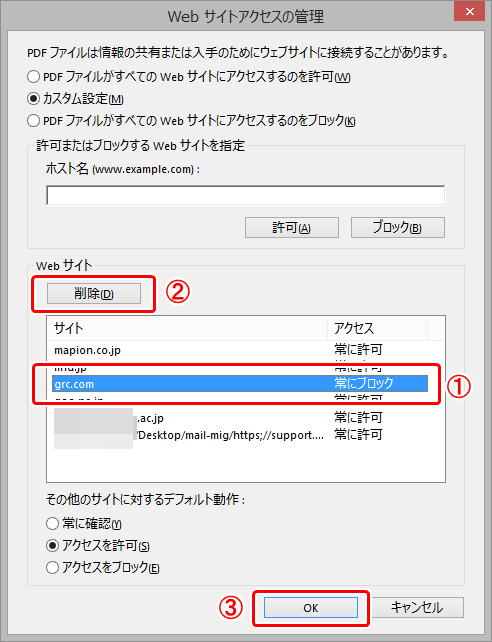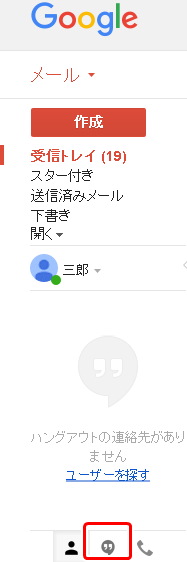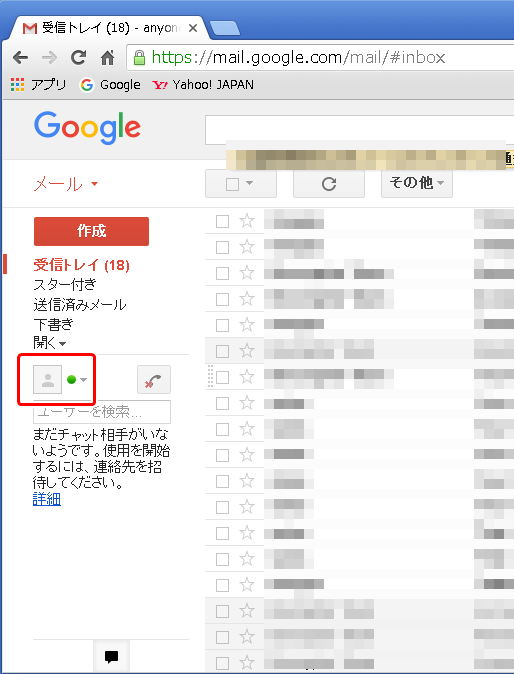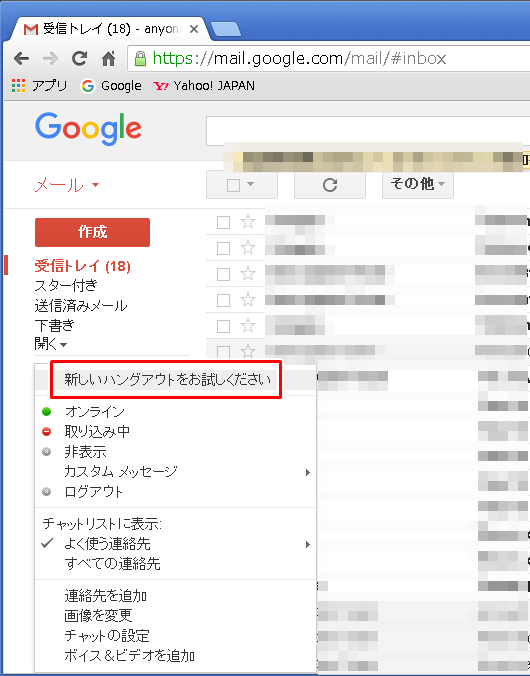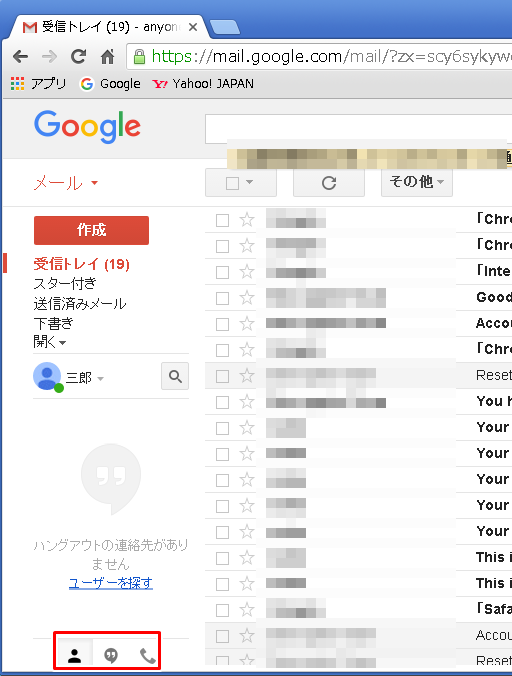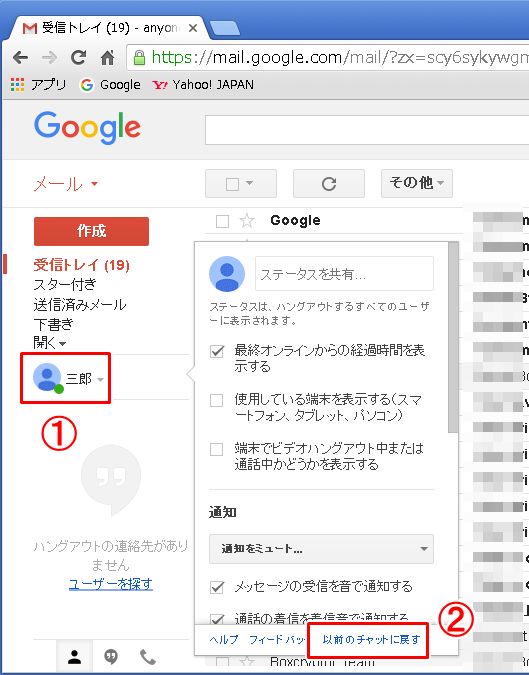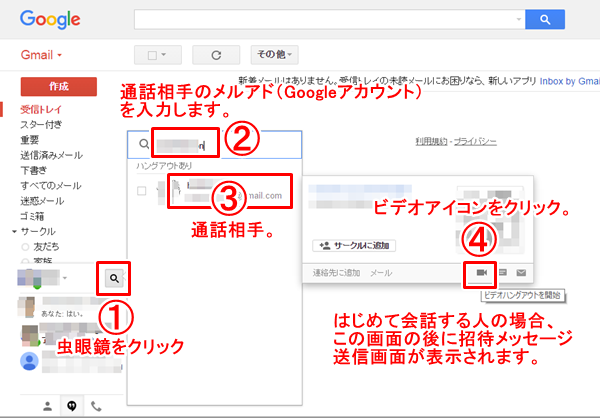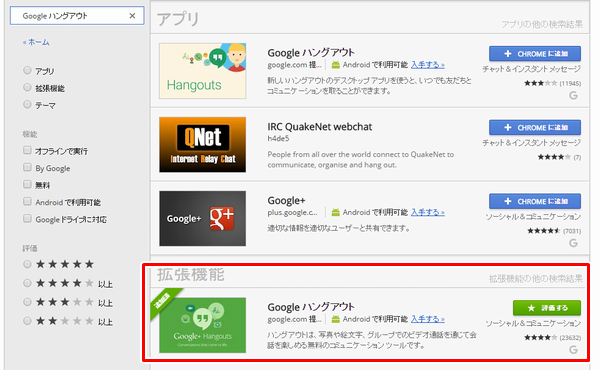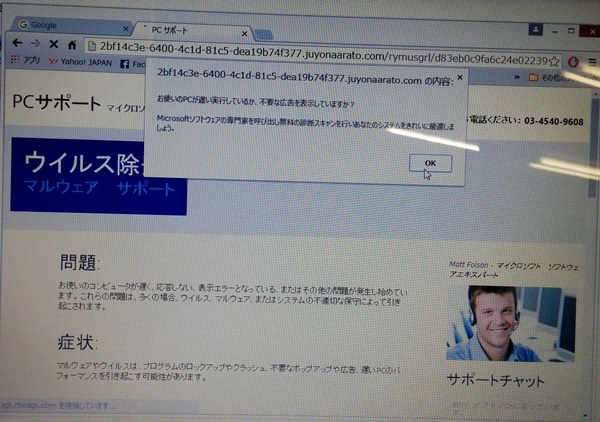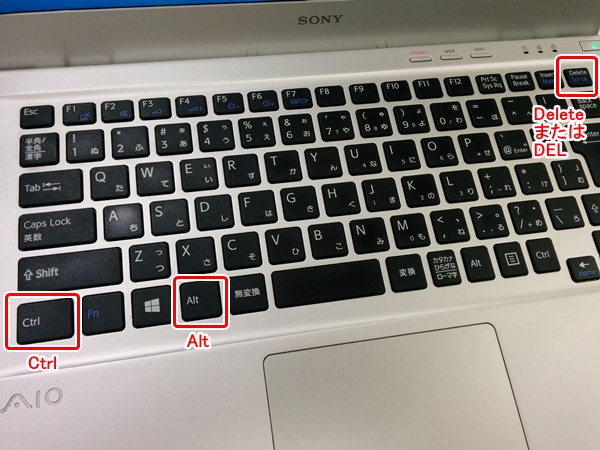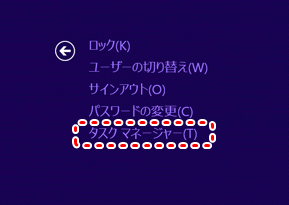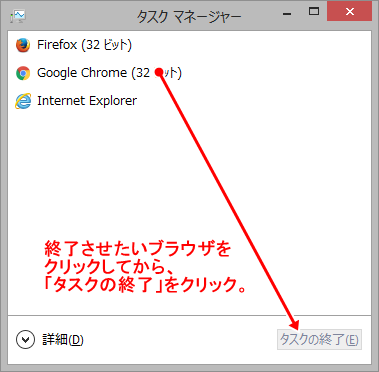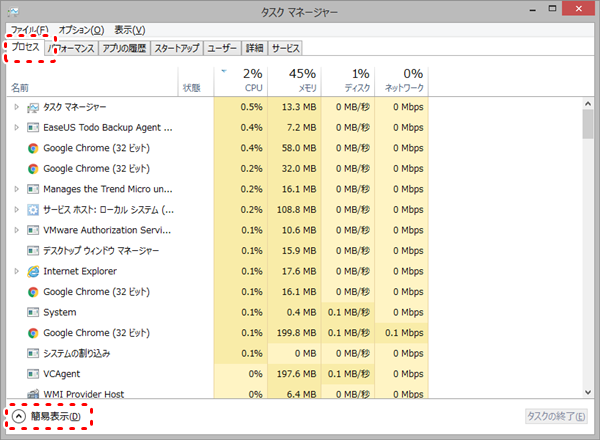Adobe社のAcrobat ReaderというPDFリーダーで、文章内のホームページのアドレスリンクなどをクリックすると、安全確認のために、次のようなセキュリティ警告画面が表示されることがあります。
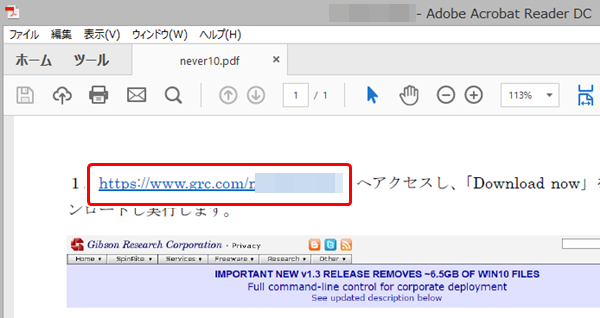
↓
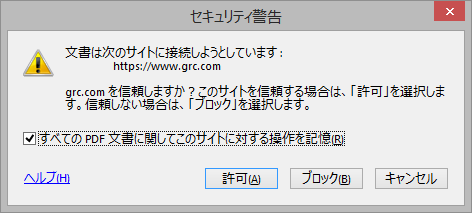
安全なサイトであるとわかっていれば「許可」をクリックすればよいのですが、間違って「ブロック」をクリックしてしまうと、以降、次のような画面が表示され、目的のサイトへアクセスできなくなってしまいます。
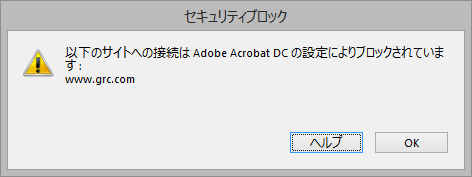
アクセスできるようにするためには、以下の操作を行ってください。
1.メニューから「編集」→「環境設定」をクリック。
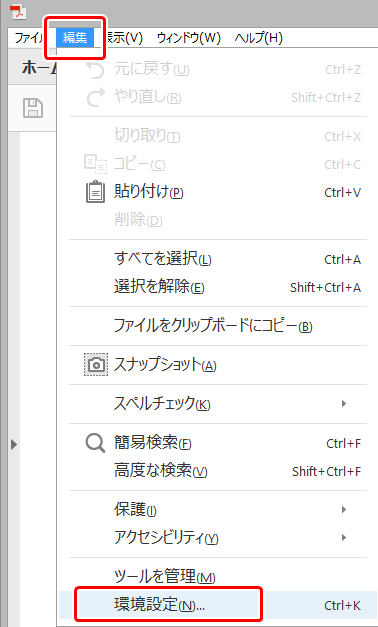
2.環境設定画面で、左側のメニューより「信頼性管理マネージャー」をクリックし、右側の「設定の変更」をクリックします。
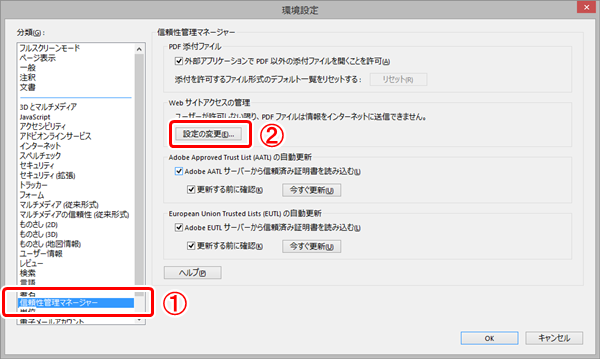
3.画面中央のサイトの一覧に「常にブロック」と設定されてしまった目的のサイトを見つけてクリックします。続いて「削除」をクリックし、最後に「OK」をクリックします。
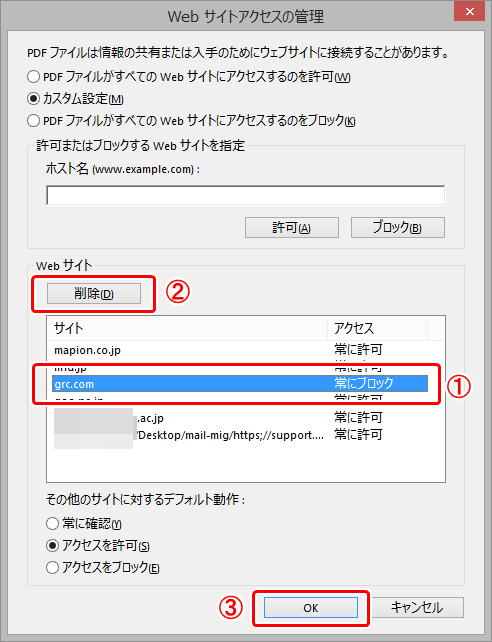
4.環境設定画面も「OK」で閉じて、再度、対象のリンクをクリックしてください。再びセキュリティ警告の画面が表示されたら今度は「許可」をクリックしてください。ブラウザが起動し目的のサイトが表示されるようになります。
ぐっどらっこ。
Googleハングアウトは、昔で言うなら「テレビ電話」のことで、お互いのビデオ映像交換しながら(多くの場合はお互いの顔を見ながら)を会話を行うことができます。
ビデオを使わずチャットだけなら最大で同時に150人まで、ビデオの場合は同時に10人まで会話ができます。
しかも、無料です。
かつては、ケータイの高額なテレビ電話通話を行うか、高価なテレビ会議用の端末を購入しサービスを契約しないと実現できなかったことが、今や無料でできる時代になりました。
Googleさん、ありがとう。
今回ご紹介するGoogleハングアウトの以外には、Skype(スカイプ)という一世を風靡したとてもよいビデオチャットサービスがあります。Skypeは今でもバリバリの現役で、最近ではリアルタイム翻訳にもチャレンジしているとても良いサービスです。
Skypeを使うためには、Skype専用のアカウントかMicrosoftアカウントが必要です。Googleハングアウトも、利用するためにはGoogleアカウントが必要なのですが、Androidスマホを持つ人はGoogleアカウントを必ず持っていると思いますので、それを使えば良いわけです。なので、使い始めるためのハードルは少し低いのかなと。
というわけで、Googleハングアウトを始めましょう!ということなのですが、パソコンを使ってGoogleハングアウトを始めるに当たり、少しだけつまづきそうなところ(これは、今後改善されると思うのですが)がありますので、その説明をば少しだけ。
パソコンからGoogleハングアウトを始めるための一番簡単な入り口はChromeブラウザを使用したGmailです。
まずは、Chromeを起動して、Gmailを開きログインします。
下図の赤枠のような表示になっている場合にはすぐに使えます。
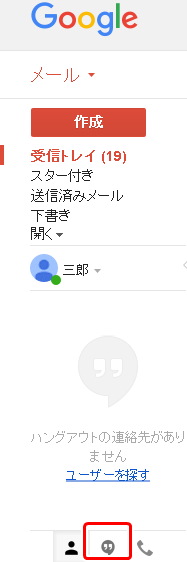
そうなっていない場合(「以前のチャット」)は、次の手順を実行し、Googleハングアウトを有効にします。
1.下図の赤枠をクリックします。
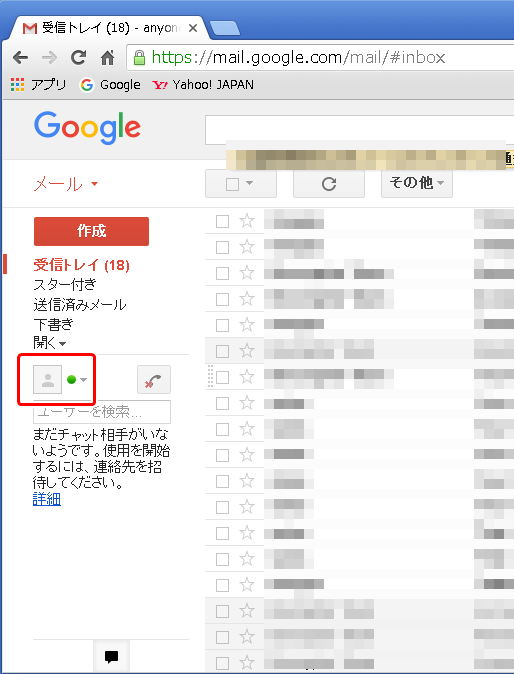
2.「新しいハングアウトをお試しください」をクリックします。
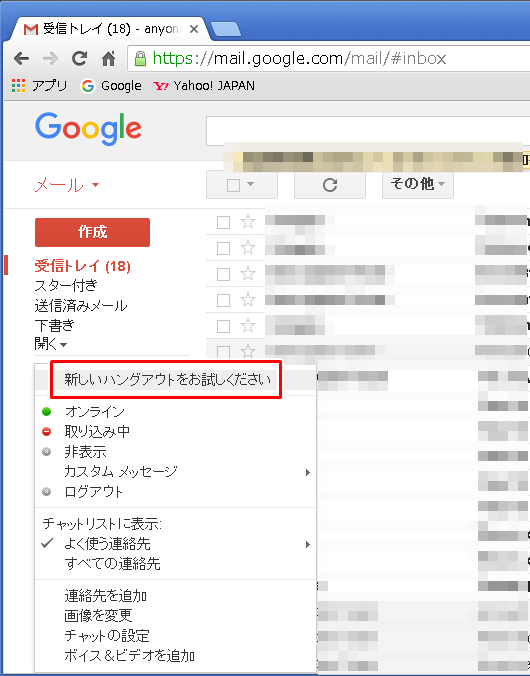
3.以下の赤枠のような表示になれば設定完了です。
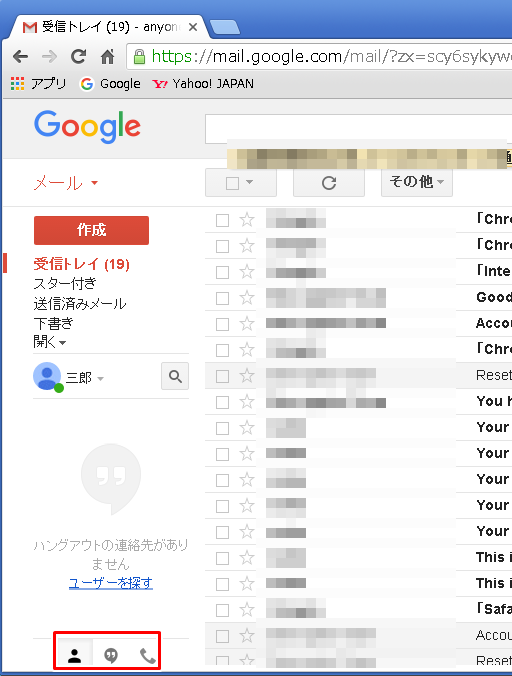
以前のチャットに戻したいときは、下図の①→②の順で操作します。
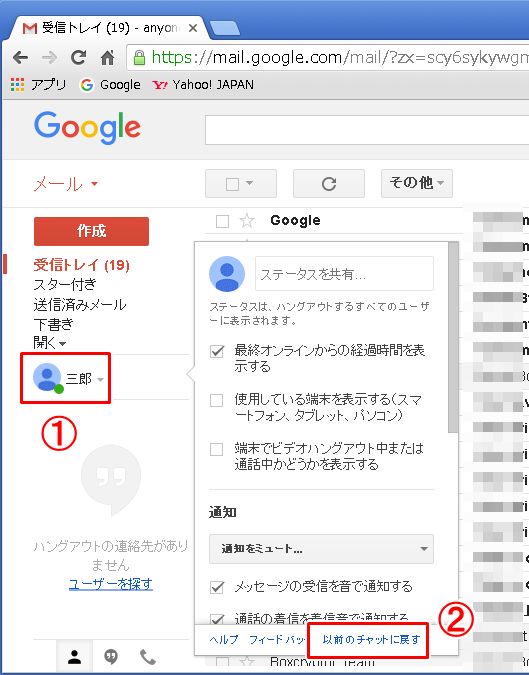
これでGoogleハングアウトを利用するための準備が完了したので、あとは相手からのコールを待つか、こちらから連絡先や虫眼鏡アイコンをクリックして相手を検索(@gmail.comまで入力して検索)して相手にコールしてください。
なお、相手とはじめて会話するときは「承認」と相手からの「承諾」の操作が必要です。(下図参照)
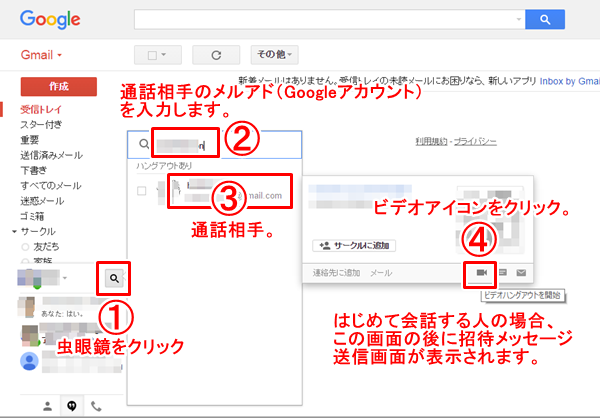
おまけです。
Chromeへ「Googleハングアウト」拡張機能をインストールすることで、より便利にGoogleハングアウトを利用できます。合わせてお試しください。
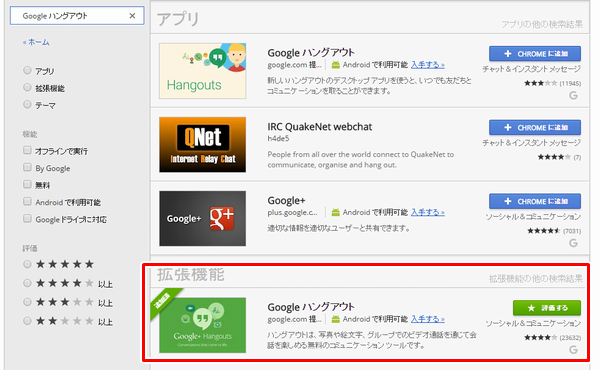
それでは、素敵なGoogleハングアウトライフをお楽しみください。
ぐっどらっこ。
5/3に公開されたImageMagickの脆弱性への対応ですが、このブログでも使っているさくらのレンタルサーバーではどうなんだろう...と思って、検証用のシェルを動かすと(2016/05/07 16:00ころ)
% sh test.sh
test.sh: ${BASH_SOURCE[...}: Bad substitution
testing read
SAFE
testing delete
SAFE
testing http with local port: 16384
printf: missing format character
SAFE
testing http with nonce: xK9ywqBa
SAFE
testing rce1
SAFE
testing rce2
SAFE
testing MSL
SAFE
でした。
さくらさん、ありがと。
ちなみに、
% convert -version
Version: ImageMagick 6.8.0-7 2014-04-18 Q16 http://www.imagemagick.org
Copyright: Copyright (C) 1999-2012 ImageMagick Studio LLC
Features:
なので、policy.xmlで対応していただいたのでしょう。
ぐっどらっこ。
追記:
詐欺サイトが表示された後に、ユーザー自身がそこからYahooやGoogleなどの検索サイトで検索し表示される結果の飛び先にもわなが仕掛けられていることもありますので注意してください。
↓こんなページが表示され、「あなたのパソコンはウイルスに感染しています」「パソコンが危険な状態です」と音声が聞こえても、決してあせらないでください。そのサイトは「詐欺サイト」です。
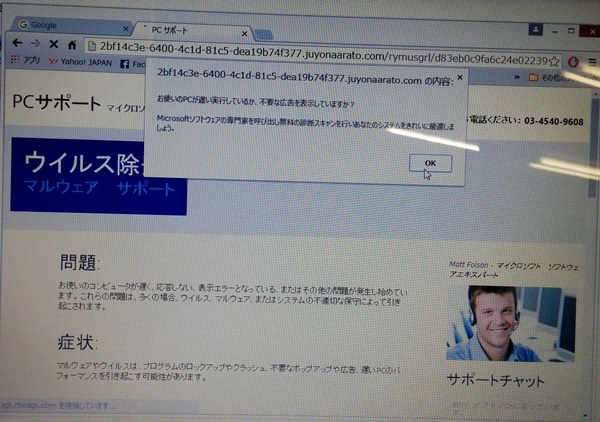
間違っても案内された電話番号に電話してはいけません。
パソコンがウイルスに感染しているとは限りません。
お金を取られ、遠隔操作でパソコン内の大切な情報を奪われてしまう可能性があります。
以下の手順でブラウザを終了させて、ウイルス対策ソフトで検索後、Windows版のChromeだったら、ここから「Chrome クリーンアップ ツール」をダウンロードして実行してください。ブラウザのリセットもお忘れなく。
1.CtrlキーとAltキーを押し続けながら、同時にDeleteキーをポンと1回押します。
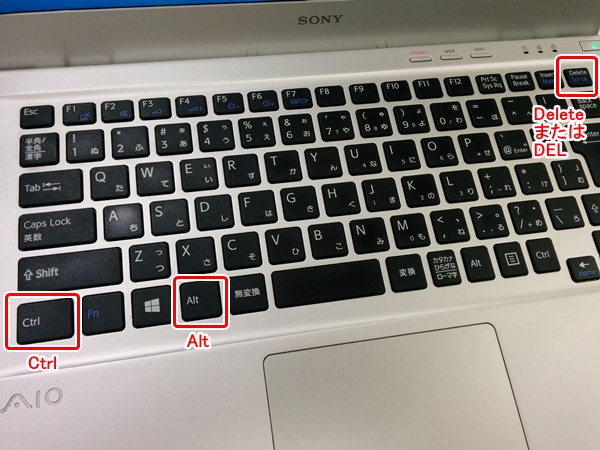
2.そうすると、以下のような画面が表示されるので、「タスクマネージャ」をクリックします。
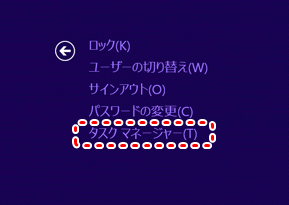
3.「PCサポート」と表示されているブラウザをクリックして、「タスクの終了」をクリックします。これで、「PCサポート」と表示されたブラウザは終了するはずです。
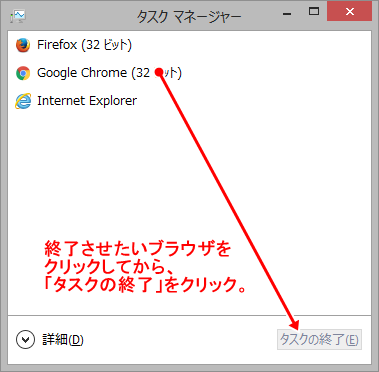
↓こんな画面が表示された場合は「プロセス」タブの下にある「簡易表示」をクリックしてください。そうすれば↑のような画面になります。
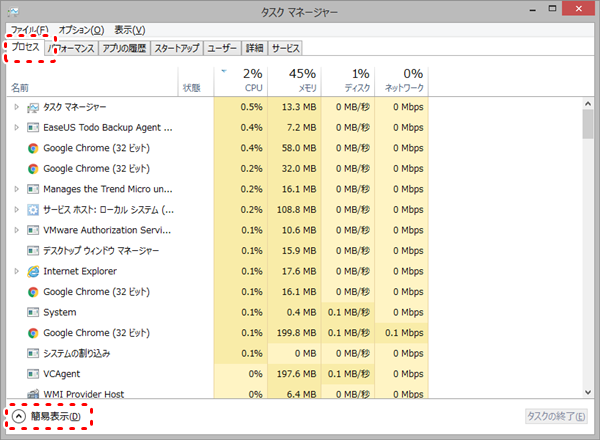
情報処理推進機構IPAのサイトにも、詳しい説明が掲載されています。
"ウイルスに感染した"という偽警告でサポートに電話するように仕向ける手口に注意
~最近ではブラウザの操作を妨害する手口も~
ぐっどらっこ。