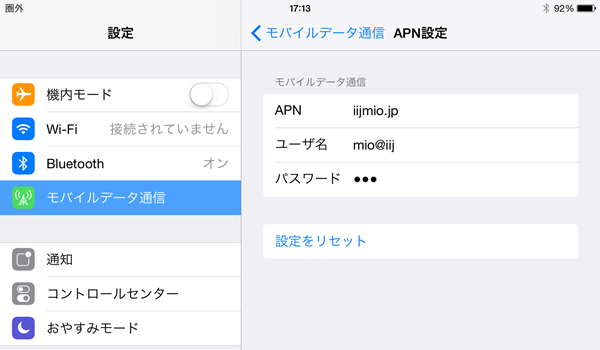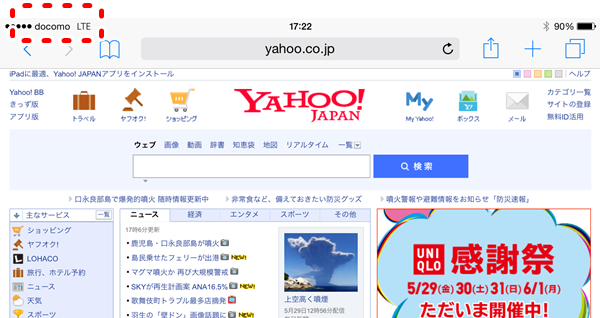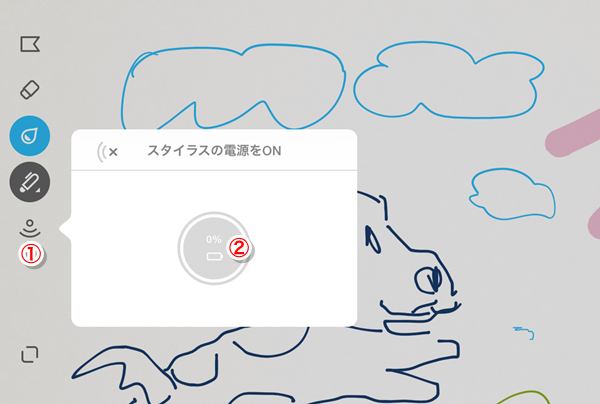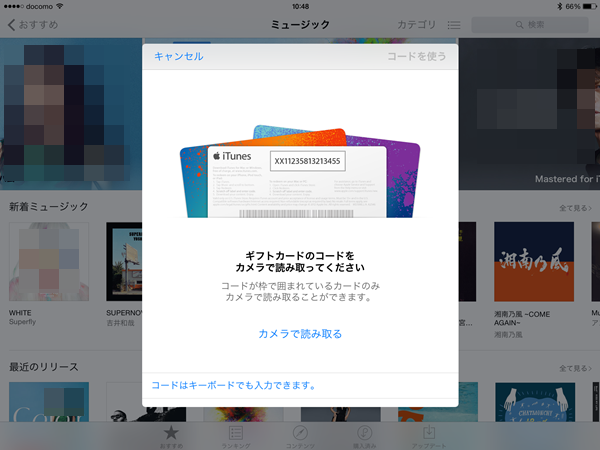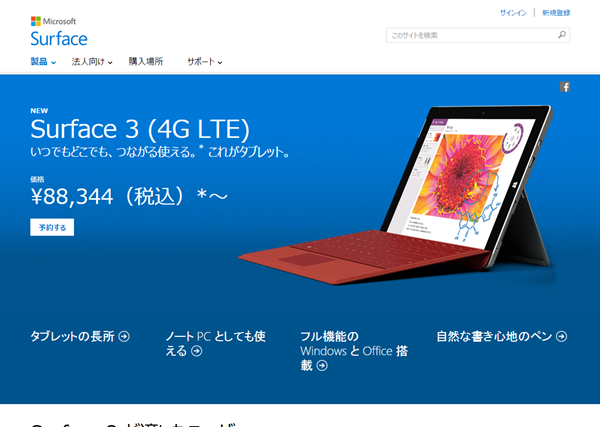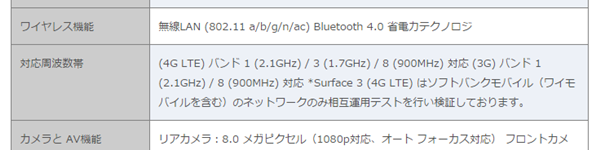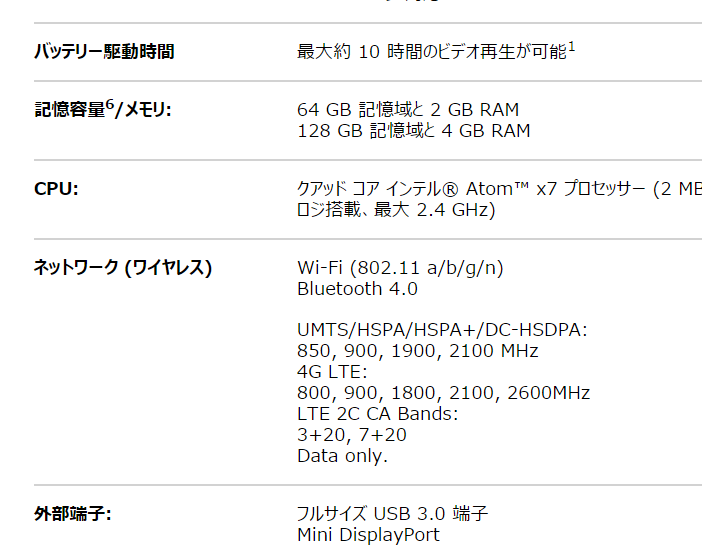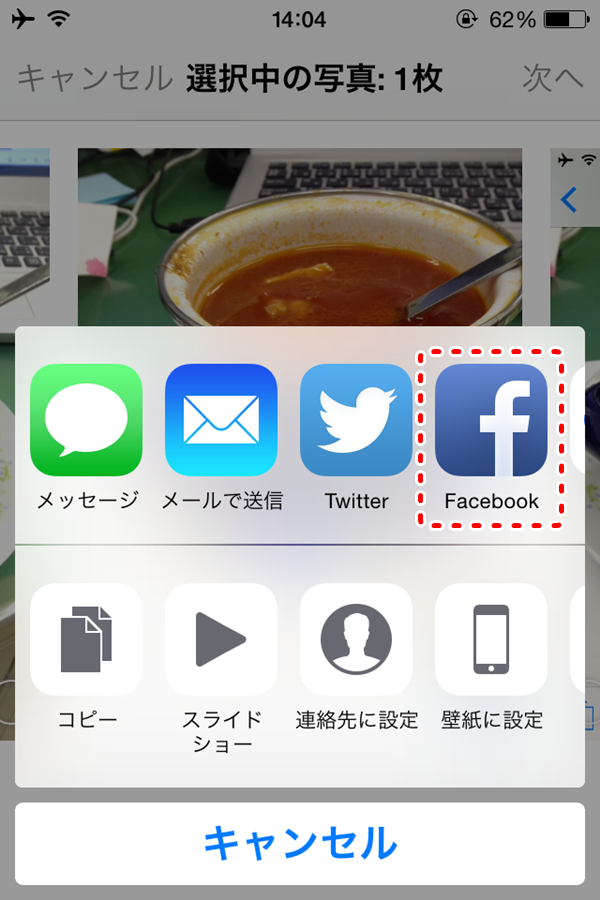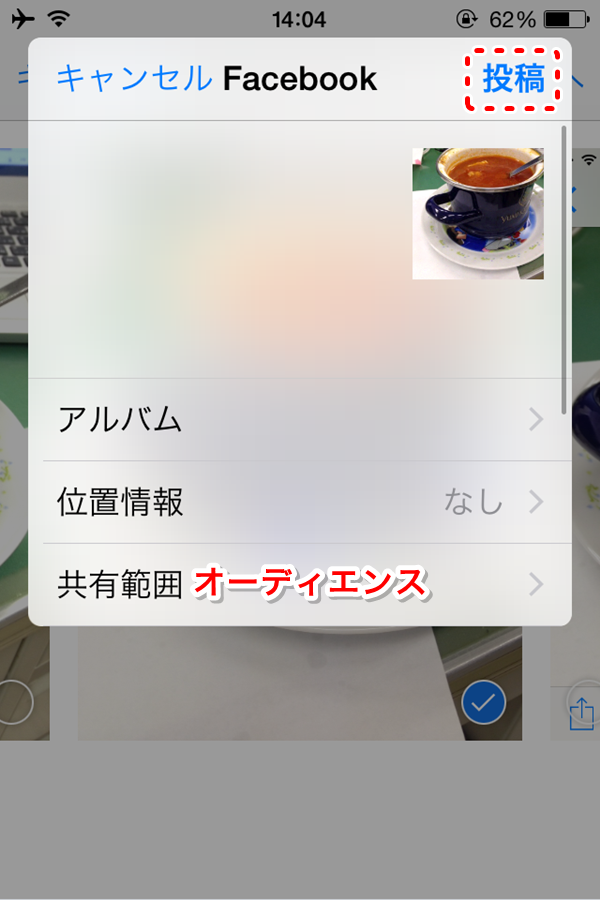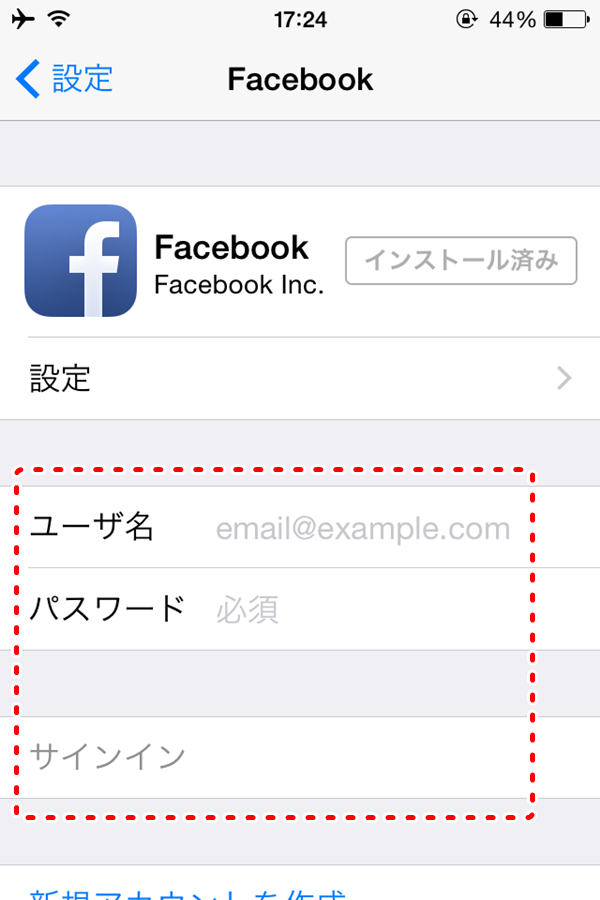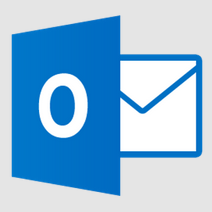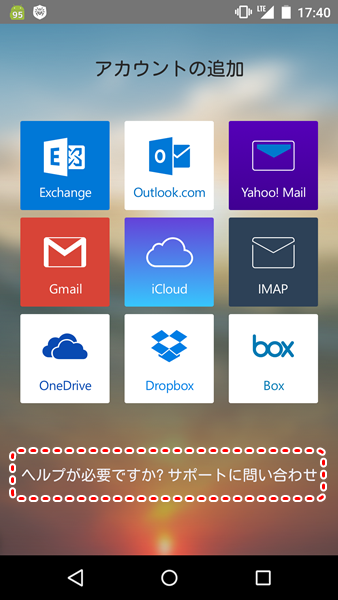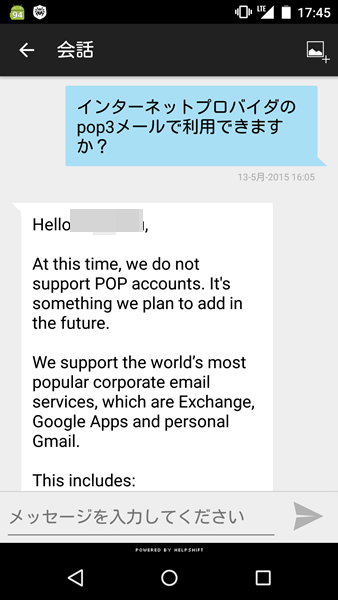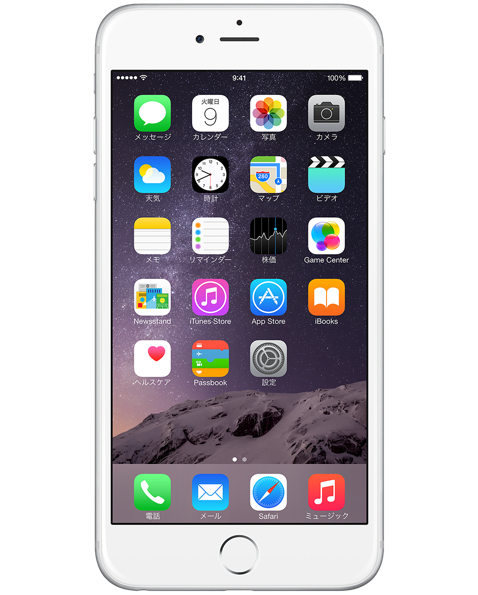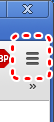5月22日、Appleストア(オンライン)で、iPad Air2 Wi-Fi + Cellular 128GB GOLDを買いました。在庫があったので、翌日には届くというスピード納品。
開封後、まずはWi-Fiにつなげて、Apple IDの取得を行い、iCloudの設定とiTunes/Appのへのアカウント登録を行いました。
次にCellularの設定です。
Appleストア(オンライン)で売られているiPad、iPhoneはSIMロックフリー機種のはずなので、SIMカードはいつものMVNOのIIJmio(SMS付)を購入。サイズはnanoSIMです。

SIMの到着まで、待つこと4日。
どきどきしながらSIMカードを挿入し、APNを設定しましたが、3G表示になるもののうまくつながりません。再起動もしましたがダメです。SIMロックフリーじゃないのか?
一瞬あせりましたが、設定を確認すると、APN名が間違っていました。正しい文字列を設定すると、おーーー、つながるではありませんか。
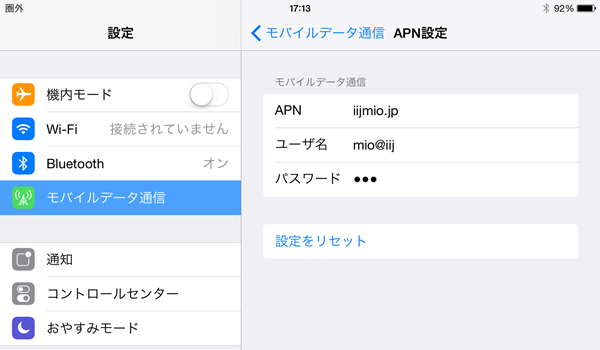
しかし、LTE表示になりません。
待つこと3時間ほど。いつの間にか表示はLTEになっていました。
さすがLTE。速い速い。
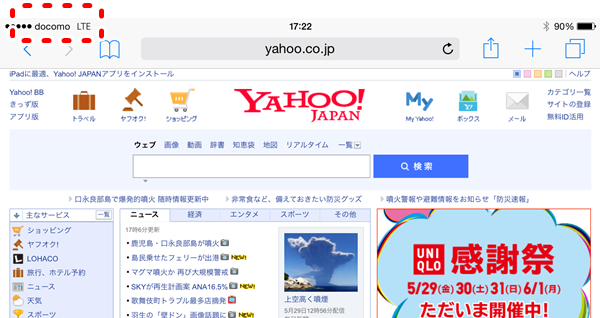
次は、キーボードの装着です。
今回のキーボードは Logicool TYPE+ iK1051BK です。
iPadをキーボードカバーにはめ込んで、iPad側でBluetoothをONにしただけでつながりました。
英語キーボードであることと、キーボード側で時々microUSBによる充電が必要(バッテリーは3か月くらい持つらしい)なことの2点が気にならない人にはお勧めです。
キーボードから、ホームへ移動(ホームボタンを押す)、タスク切り替え(ホームボタンダブルクリック)、日本語/英語切り替えなどができるほか、何がうれしいかって、左右のカーソル移動キーがあるので、iOSで苦手とする、文字列途中の文字の挿入や削除が簡単にできて、入力効率が格段に良くなります。

タッチはやや硬め。アイソレーション式で、深すぎず浅すぎず。

スタイラスペンも買いました。
今回は wacom Intuos Creative Stylus 2 です。
Buletoothのペアリングを行わなくても、ペンで画面に触れると反応しますが、これはBluetoothで通信しているわけではないので間違えないように。その証拠に、反応がにぶいです。
テストとBluetoothの設定を兼ねて、wacomの無料アプリ Bamboo Paperをインストールし、初期ウイザードで右利き/左利きを選んだあと、ペンについているボタン(下の方)を押しながら、「ここを押して」というマークを5秒くらいペンで押し続けるとペアリングが完了します。
(でも、なぜかiPadの「設定」のBuletoothの部分に、ペンが表示されません)

実際に絵を描いてみると、いい感じです。
でも、このペンを使ったからと言って、突然絵が上手になるわけではなりませんのであしからず。
気になることが1つ。左側のアイコンで色やペン種を選べるのですが、その反応が今一つです。5ミリくらい長さの線を描く感じでアイコンを触るといいみたいです。
なお、ペアリングは下の写真の①→②のところからもできます。
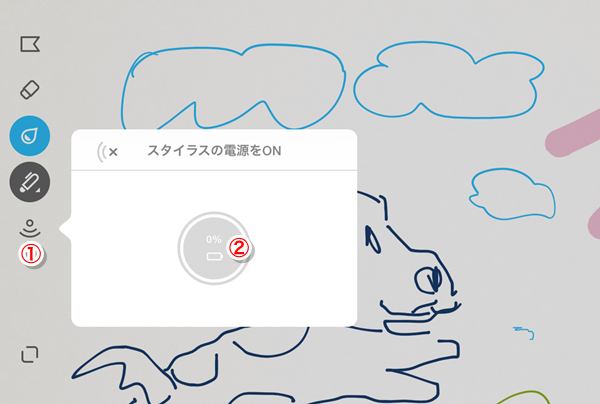
iPad air2は複数のBluetooth機器と同時接続ができます。とりあえず、4台まではOKでした。
何台まで同時接続できるのだろう?
最後に、音楽やアプリを買うためにiTunesカードでチャージします。今回、コード登録作業はApp Storeアプリから行いましたが、iTunes Storeアプリからも登録でき、どちらで登録しても、どちらからでも使えます。
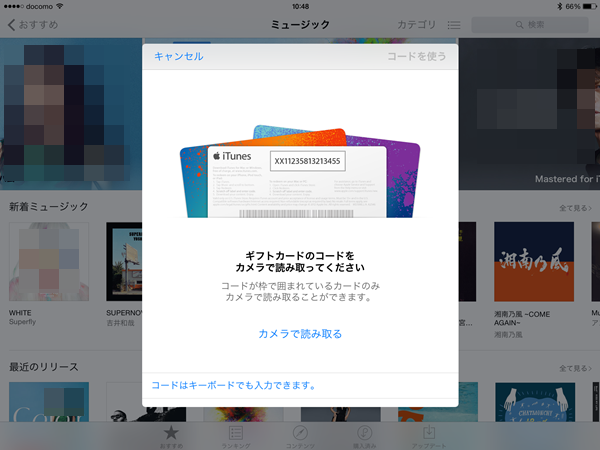
最後に、iOSが8.1だったので8.3にバージョンアップして、PagerやNumbersなどのアプリのバージョンアップを行いました。
もうひとつ。
あるアプリのインストールを行ったのですが、これが、思い通りにインストールというかアプリ内課金ができません。
現在調査中ですので、結論が出たら別記事で報告します。
いやー、iPad Air2はいいです。
軽いしバッテリーは長持ちするし音もいい。
そして、何よりもクリエイティブな機能満載のアプリがいいです。
ぐっどらっこ。
本日5月19日、マイクロソフトから日本国内向けのSurface 3 LTE版の発表がありました。
6月19日(金曜日)から販売開始とのことです。
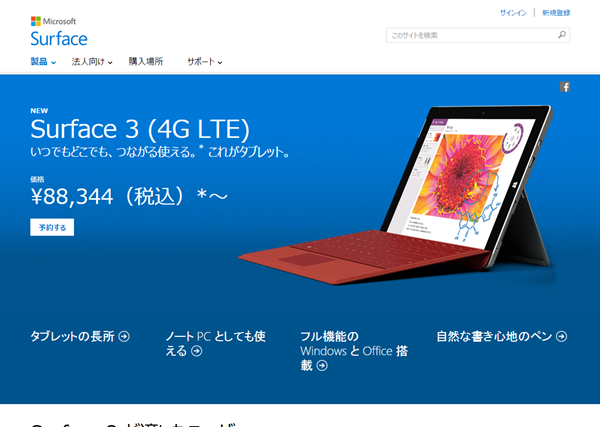
スペック
- CPU
クアッドコア インテル Atom x7-Z8700 (2MBキャッシュ、1.6GHz)
- 記憶容量/メモリ
64GB SSDと 2GB RAM
128GB SSDと 4GB RAM
- ディスプレイ
10.8インチ
- ネットワーク (ワイヤレス)
Wi-Fi (802.11 a/b/g/n) acに対応せず!
Bluetooth 4.0
SIMフリー!
UMTS/HSPA/HSPA+/DC‑HSDPA
850, 900, 1900, 2100MHz
4G LTE
800, 900, 1800, 2100, 2600MHz
LTE 2C CA Bands
3+20, 7+20
- インターフェース
フルサイズ USB 3.0 端子
Mini DisplayPort
microSD™ カード スロット
Micro USB 充電端子
ヘッドセット ジャック
- センサー
光センサー
近接センサー
加速度計
ジャイロスコープ
電子コンパス
GPS
- ソフトウェア
Windows 8.1
Office Premium Home & Business プラス 365 サービス
- カメラ
8.0メガピクセルのリアカメラ
3.5メガピクセルのフロントカメラ
Y!mobileからSIMとセットで販売されるほか、Microsftストアからも製品のみ一括購入できます。
最も気になるのが、SIMフリーのところですが、Microsoft社のリリースでは、
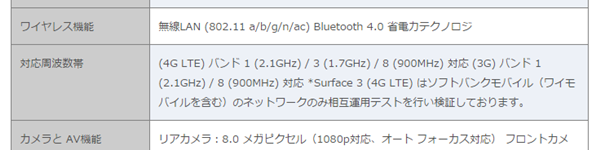
となっていて、発表会では、
LTEバンドは、1、3、8のみをサポートしている。ほかのバンドを使うのは違法になる可能性がある。(マイクロソフト談)
という。
でも、ここのスペックには800って書いてある。
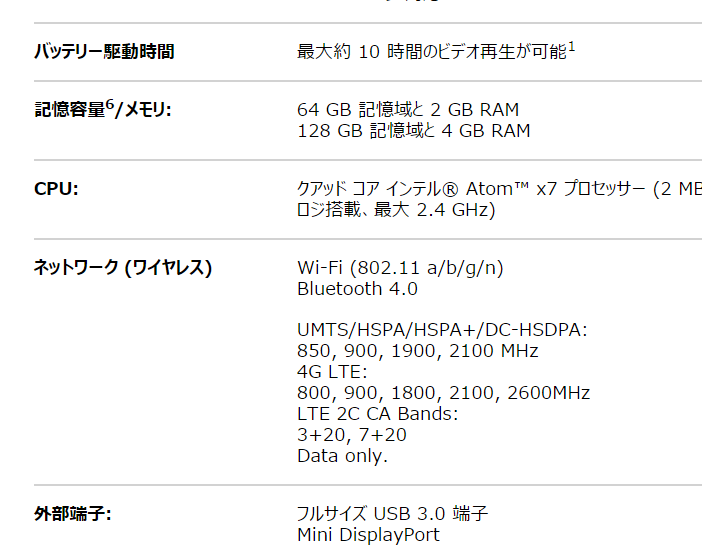
ということは、docomo MVNOのBAND 19(IIJmioとか)でも動くのか?
まあ、BAND 1、3で使えるので、IIJmioでも使えることは使えるんはずなんですけど。
ぐっどらっこ。
最近は、iPhoneやiPadのiOS8の標準アプリから、メール、SNS、cloudといった、さまざまなシステムへのデータ送信が可能になってきています。
たとえば、写真アプリからはメッセージやメールのほか、Twitterやfacebook、Dropboxへの送信ができます。
今回は、facebookへの投稿の話です。
facebookのタイムラインへ投稿するには、もちろんfacebookアプリが便利なのですが、写真アプリからも投稿できます。
1.写真アプリを起動し、投稿したい画像を選んだら、左下の送信アイコンをタップします。

2.次に、facebookアイコンをタップします。
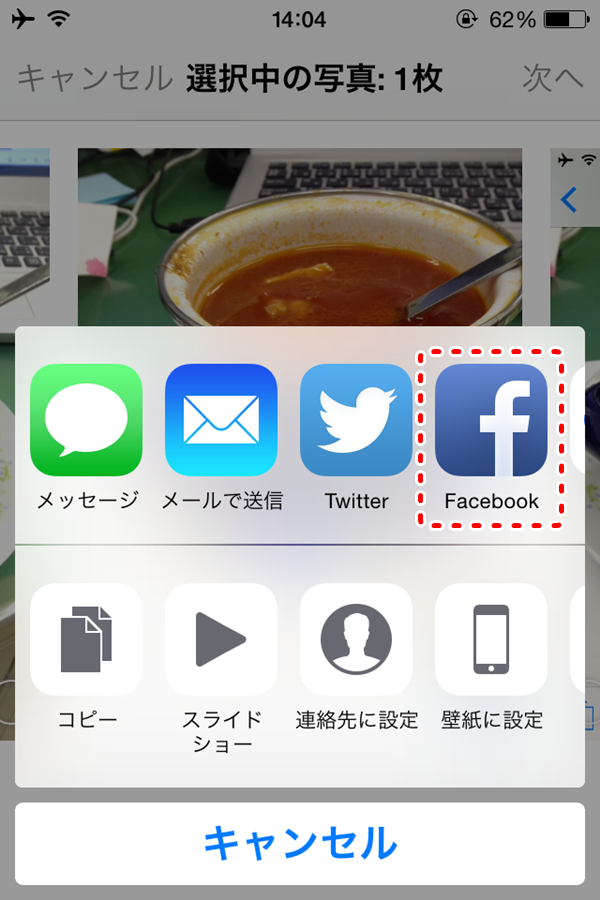
3.テキストを入力したら、投稿先のアルバム、位置情報の有無、共有範囲(オーディエンス)を指定・確認して「投稿」をタップします。
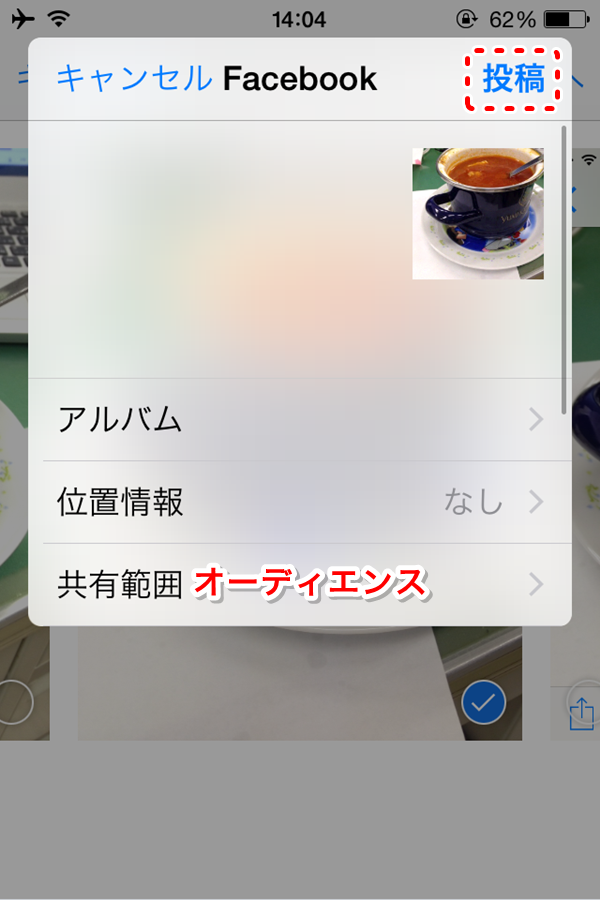
普通はこれで1の画面に戻り、facebookへの投稿が完了するのですが、エラーメッセージも表示されず、facebookへの投稿も行われずに1の画面に戻る場合があります。
ここからが、今回のお話の本題ですが、写真アプリからfwasebookへ投稿するには、事前に、設定→facebookより、facebookへサインインしておく必要があります。
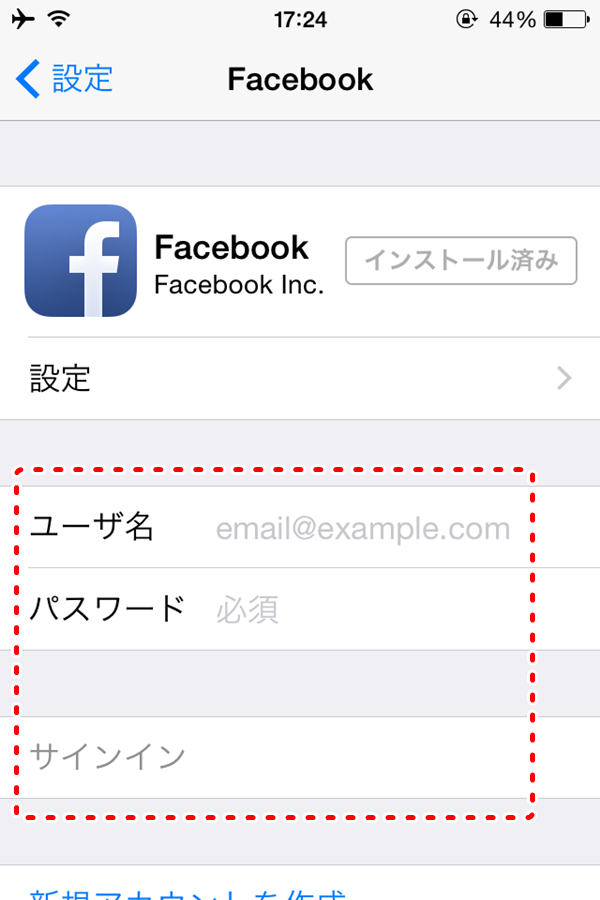
Appleさん、せめて、「投稿に失敗しました。設定→facebookより、facebookへサインインしてください。」というメッセージくらい表示してくださいよ。
なにが起こったのか全くわからないじゃないですか。
ぐっどらっこ。
Android携帯用に極秘裏?にリリースされていたMicrosoft社謹製 Outlookアプリが、4月に正式版としてリリースされました。
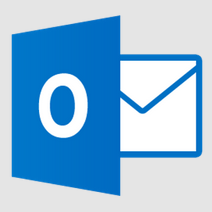
ようやくまともに使えるようになってきた!との声もちらほら聞かれるようになったので、さっそくインストールして使ってみようと思いましたが...
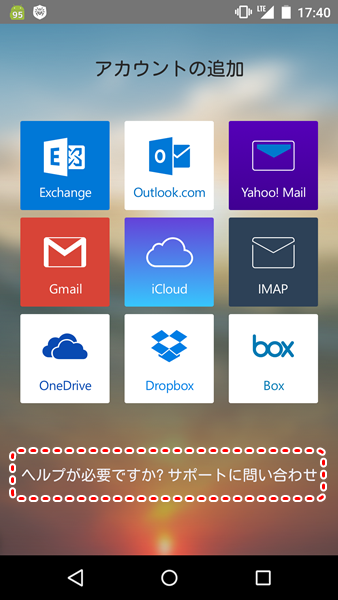
上図の通り、POP3設定用の項目が見つかりません。
ヘルプにたどり着くこともできなかったので、「問い合わせ」から問い合わせをしてみました。
そしらた、なんと、1分後に、
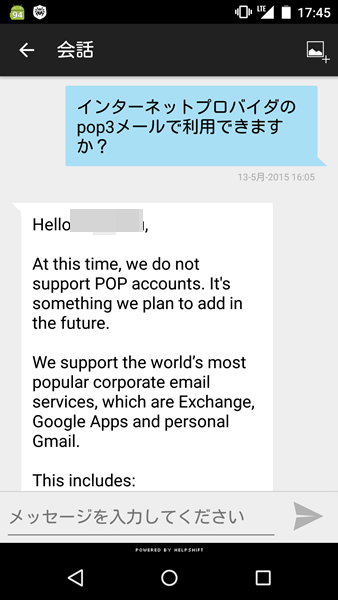
というお返事が返ってきたではありませんか。
正直言って、感動しました。
これが機械での応答でもかまいやしません。
これだよ、Microsoftくん。
問い合わせ窓口を設け、すぐに返事ができる仕組みを導入する。
こんな対応をしてくれれば、POP3が使えないなんてもうどうでもいいです。
変わりつつあるMicrosftを肌で感じました。
あー、なんの話かわからなくなりましたが、
Android向けのOutllokアプリは、現時点ではPOP3に対応していないということでした。
ぐっどらっこ
2015年5月、docomoショップで、古いXperia SO-01CをiPhone 6に機種変してみました。
事前に、電話でドコモショップに在庫を確認しておき、いざ、ショップへ。
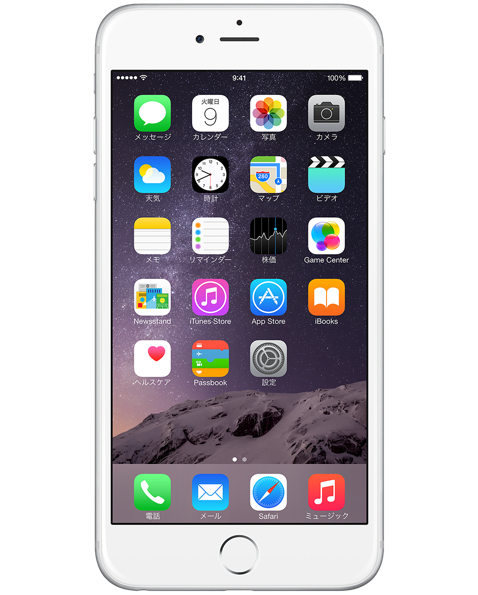
結局、ドコモショップでやってくれたことは、
・SIMの交換
・iPhoneのアクティベーション
・アドレス帳の移行(ただし、住所情報は移行不可)
だけでした。
というわけで、androidからiPhone 6へ移行する際の、注意点といいますか、ポイントをまとめておきたいと思います。
●ドコモショップへ行く前に
・LINEを使っている人は、LINEにメールアドレスを登録しておきましょう。
・トークの履歴を保存しておきたい人は、ググってその方法を確認し、必要な作業はをしておきましょう。
・写真はDropboxへアップロード。(今のDropboxは2.3にはインストールできないので、OneDriveを使いましょう)
●ドコモショップへ行ったら
・正直言って、まな板の上のコイ状態です。
・ドコモのおねーさん/おにいさんの説明を言われるがままに聞きましょう。
・古い端末は持ち帰りましょう。
・docomo IDのIDとパスワードをスタッフに協力してもらって確認しておきましょう。
●家に戻ったら
・Wi-Fiの設定をしましょう。
・Apple IDを持っていない人は取得しましょう。
・App Store、iTunesにApple IDを設定しましょう。
・iCloudの設定をしましょう。
・ドコモメールの設定をしましょう。ドコモショップでSPモードメールがドコモメールにアップグレードされますが、そのドコモメールの設定は、基本的には自分でしなければならないようです。iPhoneへの設定時、docomo IDとパスワードが必要になります。
・App Storeからアプリをインストールしましょう。ちなみに、iPhone用にはウイルス対策ソフトは出回っていません。
・ミュージック(アプリ)に、購入済みの曲が表示されないときは、設定→ミュージック→すべての曲を表示をONにしましょう。
・おすすめ初期設定
設定→一般→キーボードで、
お好みのキーボード
Caps Lockの使用 ON
自動大文字入力 OFF
自動修正 OFF
設定→一般→サウンドで、
各動作の音
ロック時の音 OFF
キーボードのクリック OFF
・不要なオプション契約は解約しましょう。
こんなところです。
あとはお好みで。
ぐっどらっこ
最近、パソコンでもスマホでも、「設定」という意味で使われる三本線の画像というかアイコン、
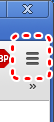
ハンバーガー (hamburger)
と呼びます。
覚えておきましょう。
ぐっどらっこ