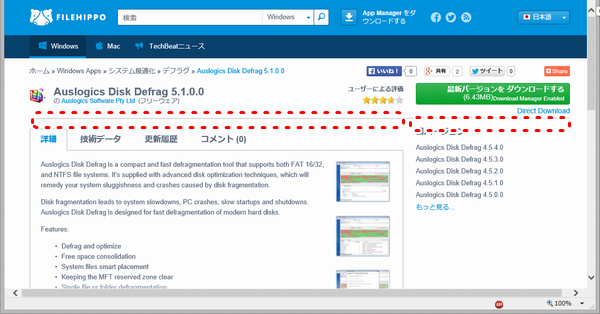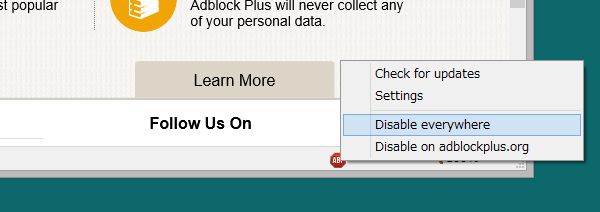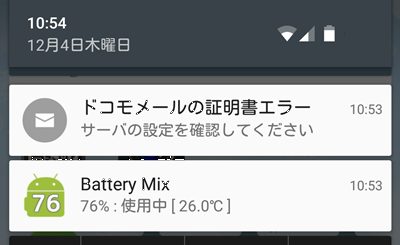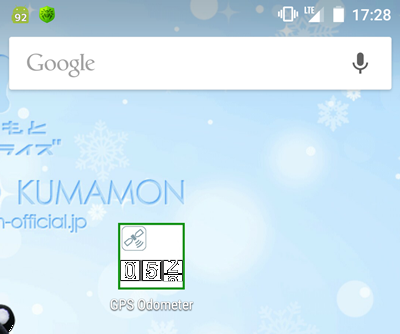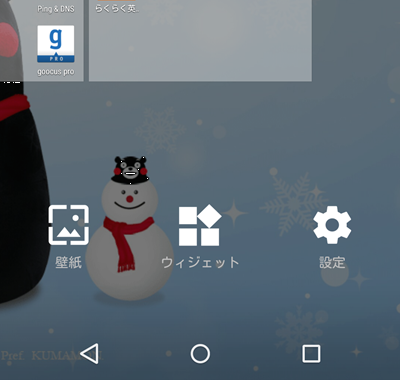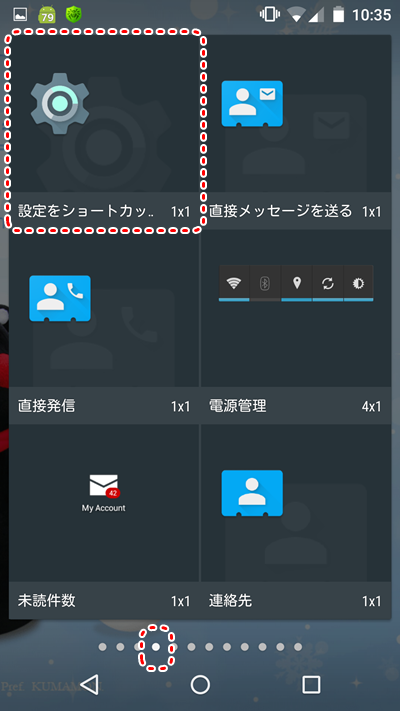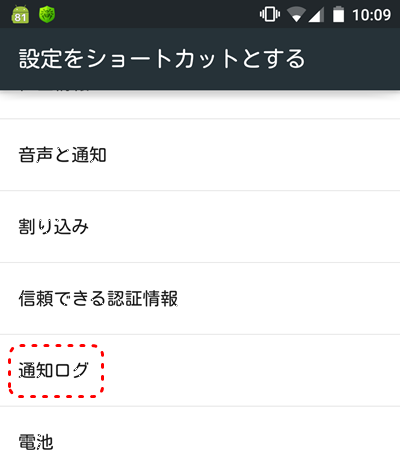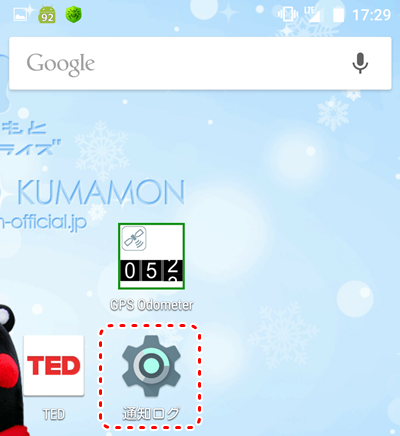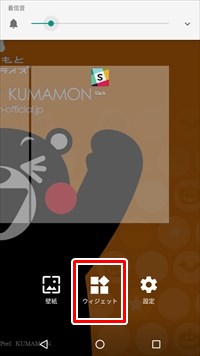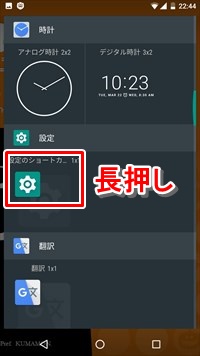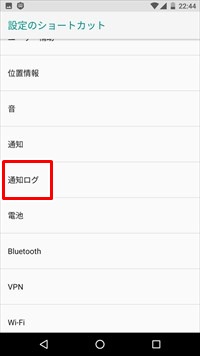ちょっとはまった。
HPのデスクトップパソコン Compaq Pro 4300 SF/CT Core-i5の標準搭載である3.5インチ500GBのHDDを、Transcend 2.5インチの512GBのSSD TS512GSSD370へ交換してみた。

OSはWindows 7 Professional 32bit。HDDの使用量は140GBくらいだった。
使ったバックアップソフトは EaseUS Todo Backup Free 8.0である。(2015年5月現在、8.3になっている)

【EaseUS日本語公式サイト】 https://jp.easeus.com/
【EaseUS Todo Backup Free】 https://jp.easeus.com/backup-software/free.html
いろいろあった。
交換先のSSDは、元のHDDより容量が少し大きかったので、Todo Backupのクローン機能で楽勝だぁーと思い、さっそく作業に入った。これから苦難が訪れることも知らずに。
1.
Windows 7を起動した状態で、USB2.0のSATA変換ケーブルの先にSSDを接続したUSBケーブルをパソコンに接続。
2.
コンパネ→管理ツール→コンピュータの管理→記憶領域→ディスクの管理にて、SSDドライブをMBRで初期化(メッセージが勝手に表示されて、MBRを選んだだけ)。
3.
次にTodo Backupを起動。
パーティションは全部で4つあったが、パーティションサイズをいじることなく「SSDのための最適化」オプションをオンにして、クローンを実行開始。イケッーーー。
10分後くらいに、hpのRecovery用パーティションの読み込みでエラー。
メッセージははっきり覚えていないのだが、読み込み元のRecovery用パーティションの拡張に失敗したとか、そんな感じのメッセージ。
今度は、「SSDのための最適化」オプションをオフにして試すが、同じ。
きっと、hpのリカバリーパーティションは何か細工がしてあるのだろうと、あまり深く考えずに、クローンによる複製を断念。これが1つ目のハードル。
4.
SSDを取り外して、今度はUSB2.0の外付けHDDを接続し、HDDを「ディスク/パーティションバックアップ」モードでディスクごとまるっとバックアップを実行。
140GBを2時間ほどで正常終了。
この時エラーもなかったので、3のエラーはRecovery用パーティションに問題があったわけではなさそう。(バックアップもセクターbyセクター方式ではない)
5.
次に、Todo Backup「ツール」→「ブータブルディスクの作成」から、Linuxのブート用CDを作成。
6.
デスクトップパソコンをシャットダウンし、HDDとSSDを交換。
ここで2つ目のハードル。
今回購入したTranscendのSSDには3.5ベイ取付用のマウンター(ブラケット)が付属していた。
一方、デスクトップの3.5インチHDDにはマウント用に少し大きめのビスが取り付けてあり、そいつのおかげでドライバーなしで簡単にHDDの取り外しができるようになっているのはいいのだが、
・マウンターに刻まれているねじ穴の切込みが、HDDについていたビスの山と合わないのと、そのビスの頭がプラスでもなく、マイナスドライバーでも力いっぱい回せない形状で、マウンターを力いっぱい押さえたせいで、そのふちで手のひらを数カ所負傷。(夜、顔にシーブリーズを塗るために手のひらにつけたら、スゲーひりひりした)
・マウンターの長手方向の長さが足りず、よって、パソコンへの取り付け穴と合わない。
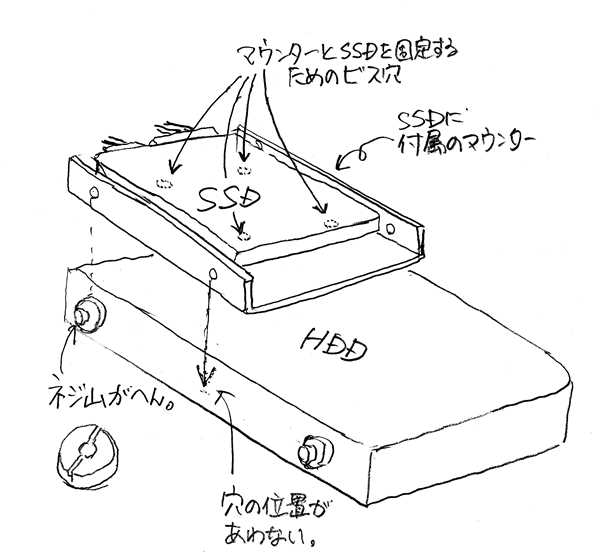
という問題に遭遇。今回は、ケーブル側の2カ所のみで固定することにした。
きちんと固定したい人は、ちゃんとしたマウンターを買ったほうがいいかも。でも、そのマウンターとSSDの固定穴の位置に要注意。
7.
4の外付けHDDをパソコンに接続後、5で作成したブータブルCDでパソコンを起動。
しばらくすると(結構時間がかかる)Todo Backupのメニューが表示されるので、「参照して復元」から外付けHDD内のバックアップデータを呼び出し、「復元」ボタンを押して、SSDを復元先にして復元を開始するも、直後に画面が真っ黒になり、Linuxが再起動。
これが3つ目のハードル。
もう一度試しても同じなので、今度は、「SSDに最適化」と「セクターbyセクターで復元」のチェックボックスをオンにしてスタート!
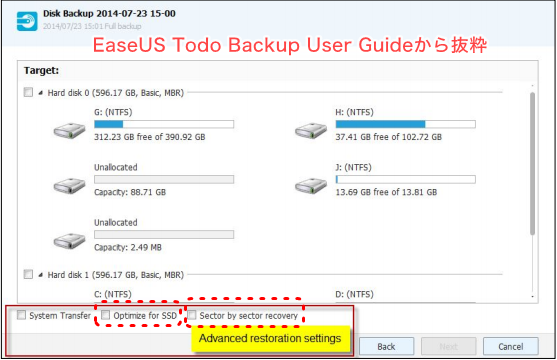
おっ、今度はコケずに、何かやっているっぽい。
待つこと1時間30分、無事にリストアが終了。
8.
無事に立ち上がることを祈りながら、パソコンを再起動。
おーーーーーーーーーーーーーーー、立ち上がった。
このあと、再起動を2回ほど行って、もろもろ異常がないかどうかを確認して、作業終了。
ふぅー。めでたしめでたし。
結果、OSの起動時間がめちゃくちゃ速くなった。
特に、アプリの起動が圧巻。
大量の画像を掲載した数百MBのEXCELファイルもパッと起動し表示される。
やはりSSDは偉大。
ぐっどらっこ。
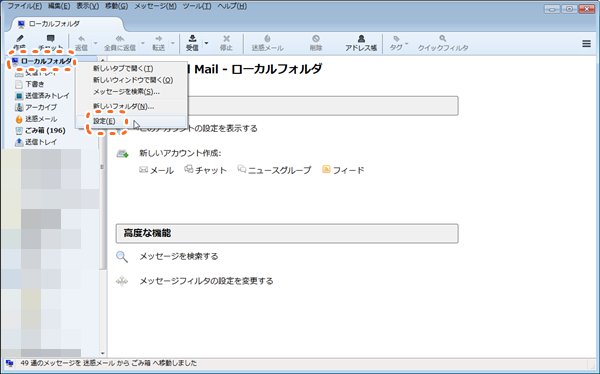
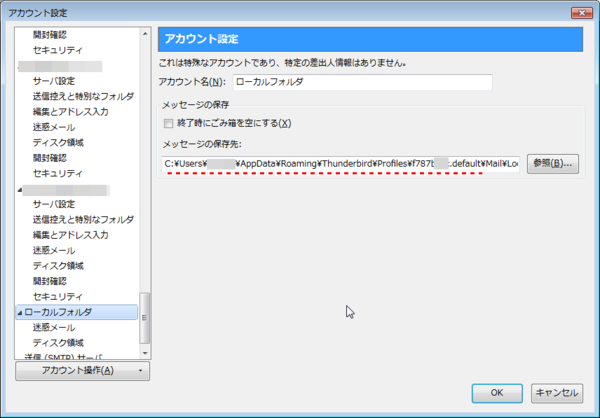
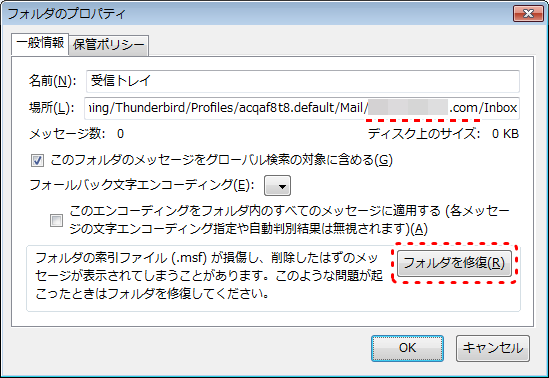
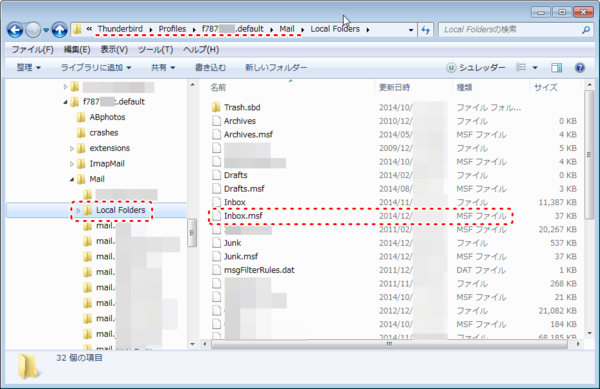
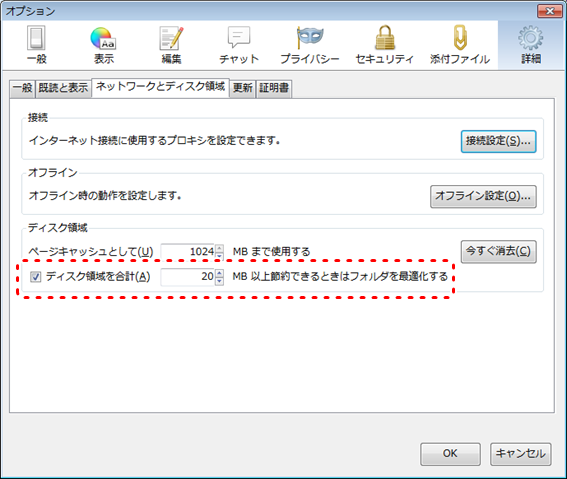



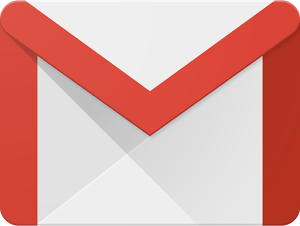
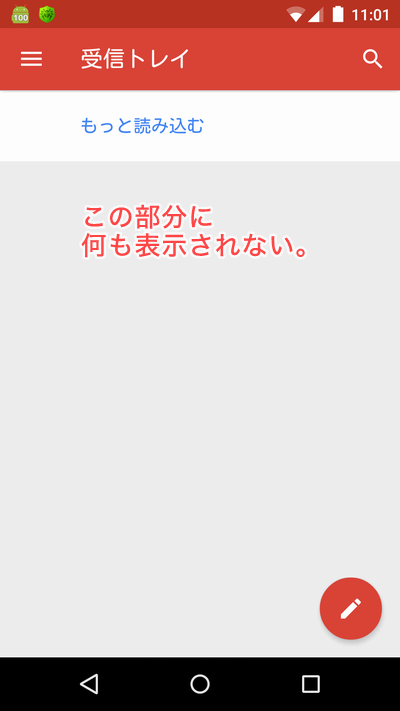
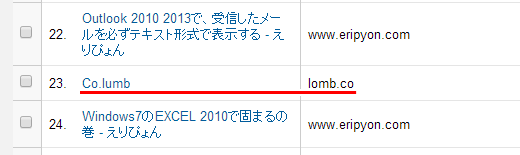
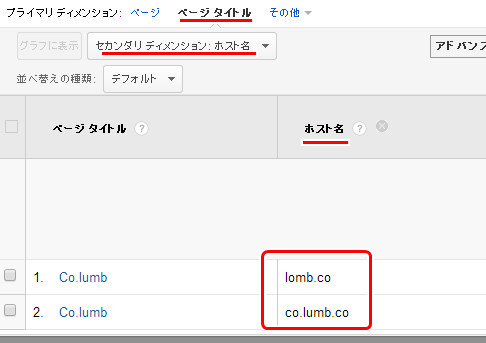
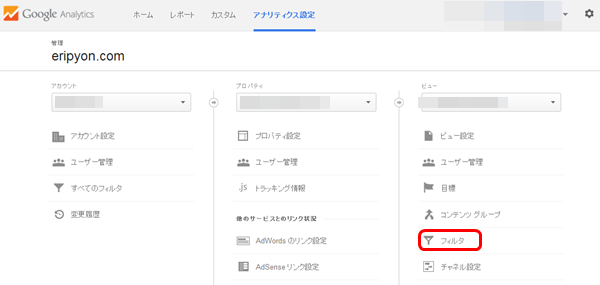
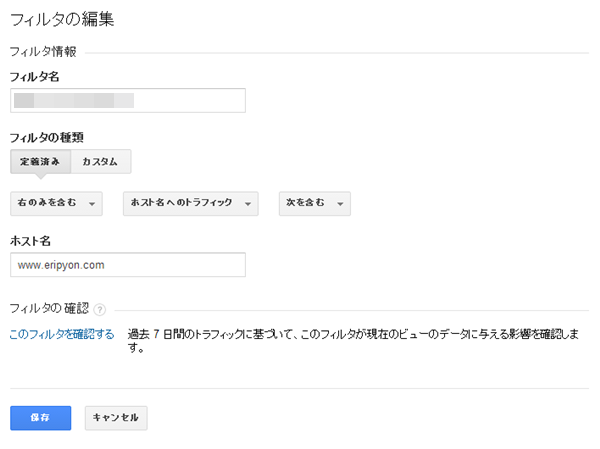
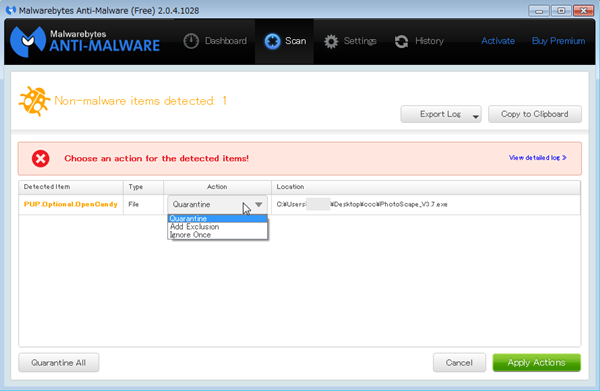
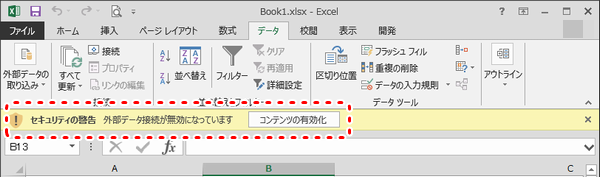
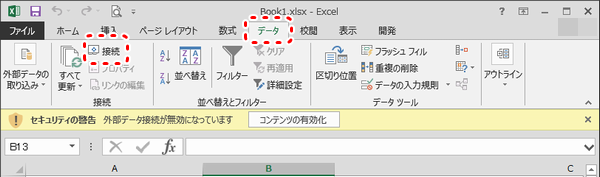
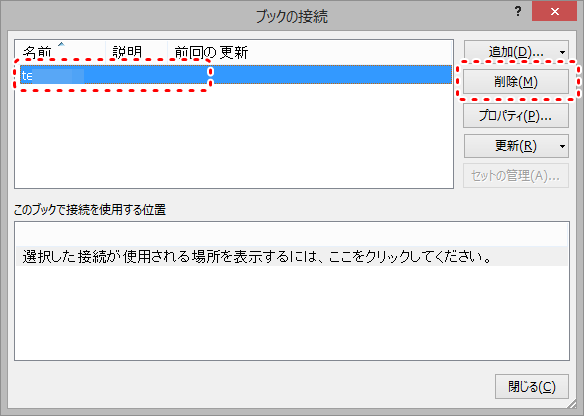

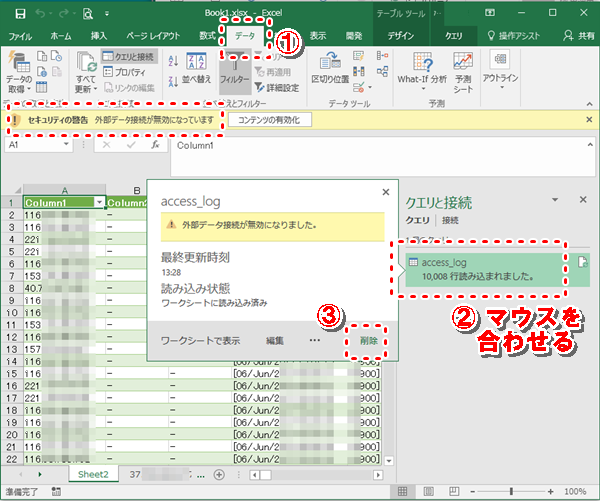
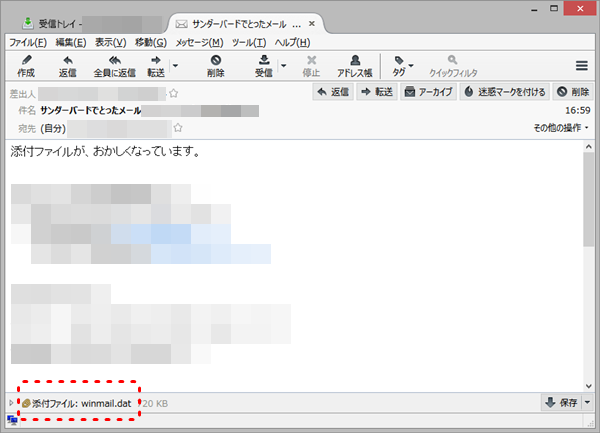
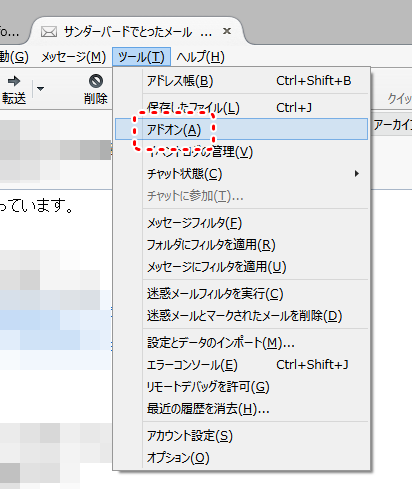
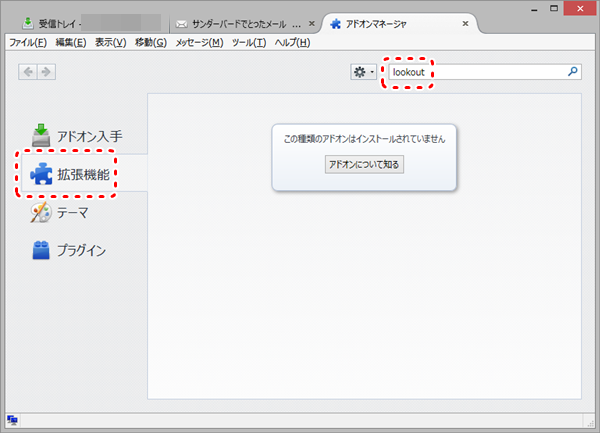
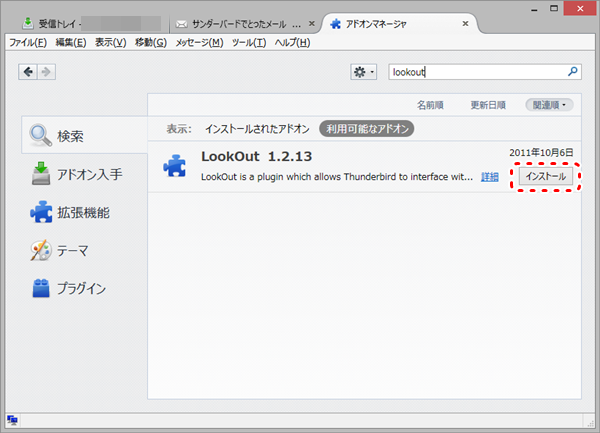
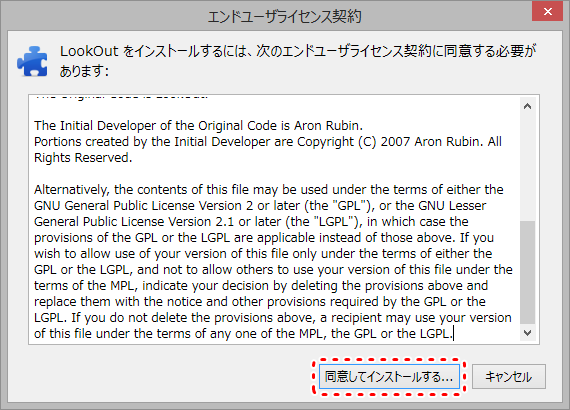
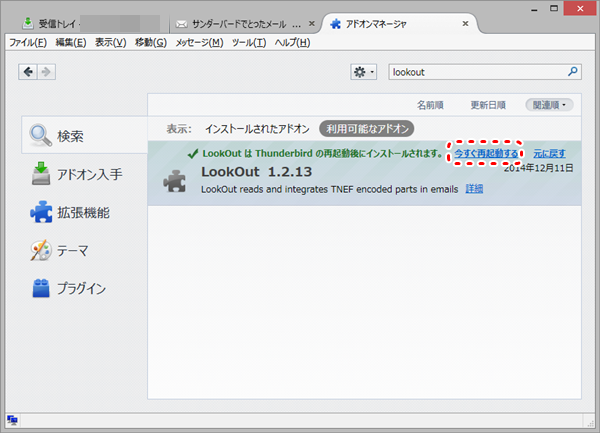
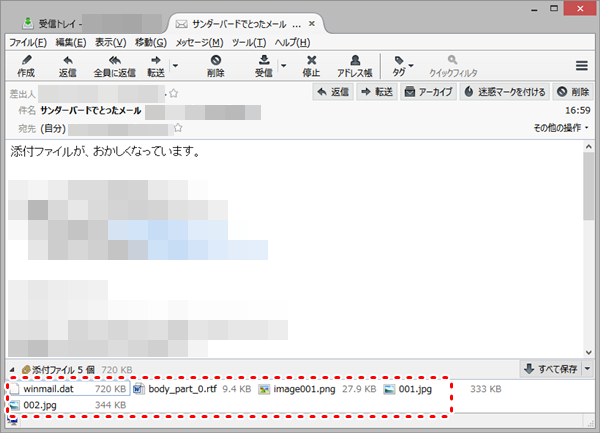
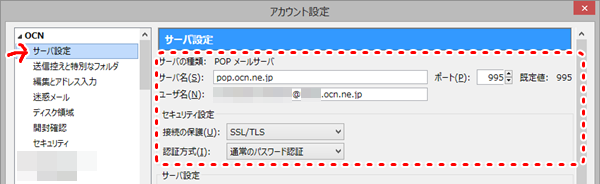
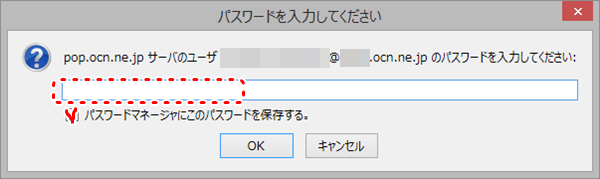
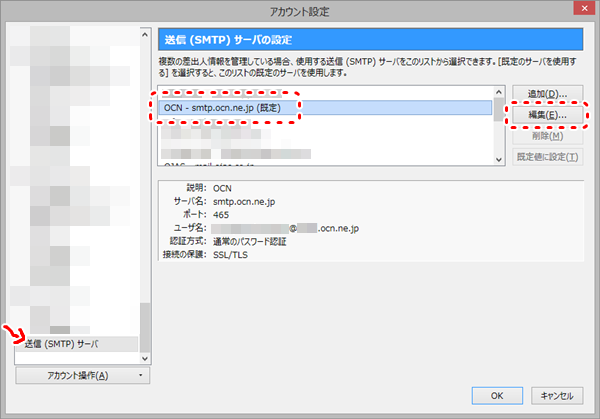
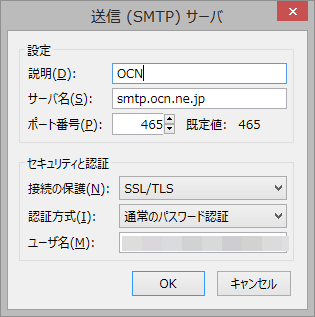
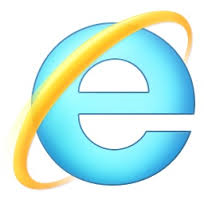
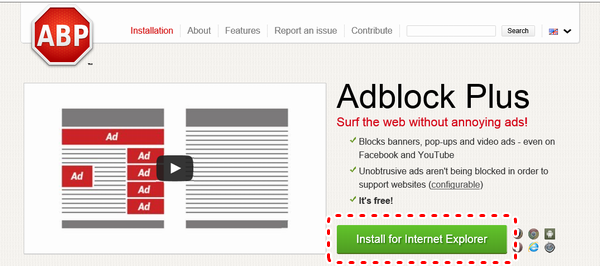

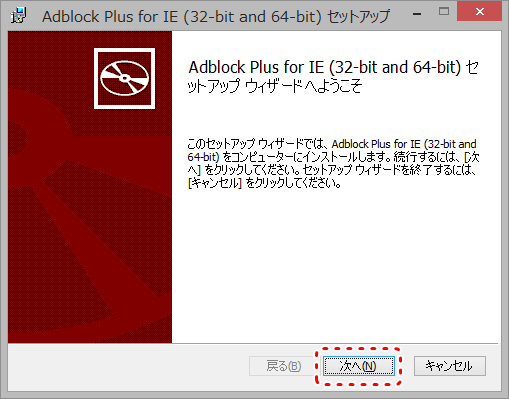
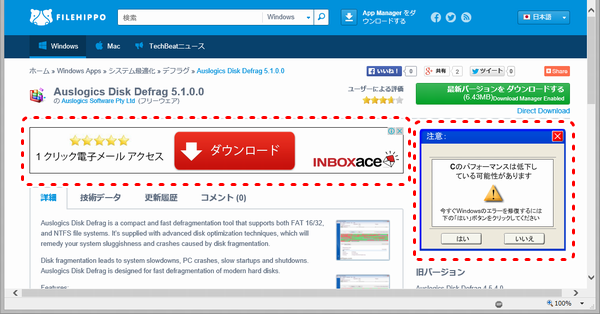 →
→