
おっけー。
ぐっどらっこ。
日々の生活のこととか、ITのこととかをつづったブログです。

おっけー。
ぐっどらっこ。

追記:2014年末からは「メッセンジャー」というSMS&MMS専用アプリが使えるようになっていますので、そちらを使いましょう。Android 4.1以降の端末で利用できます。
docomoで契約しているSIMをNexus5で使っている場合のお話です。
Android 4.4を搭載したNexus5で、携帯電話番号宛にSMSを送信するには、「ハングアウト」というアプリを使うのですが、ハングアウトで表示された連絡先の相手にメッセージを送ろうとするとき、「連絡帳」には相手の携帯電話番号が登録されているにもかかわらず、その携帯番号へSMSを送信できない場合があります。
よく見てみると、メッセージを入力する欄にウォーターマークで「メッセージを送信」と表示されています。SMSで送信できる場合には、この部分に「SMSを送信」と表示されます。
どうも、連絡帳に登録されている番号と一致するGoogleアカウントのユーザーには、携帯電話SMSではなくハングアウトメッセージとして送ろうとするみたいです。
上述で携帯番号に届かなかったメッセージは、Googleアカウントのハングアウトメッセージとして届いている可能性があります。
携帯電話番号へSMSが送れずGoogleアカウントのハングアウトメッセージになった場合、ハングアウトの設定がきちんと行われているスマホなら問題ないのですが、そうなっていない人もいます。でも、そんな人でも携帯電話のSMSなら受け取れるのに。
ちなみに、携帯が通じない状態(または、フライトモードON)でハングアウトから連絡先を呼び出してメッセージ送信の操作を行うと、メッセージを入力する欄に「SMSを送信」と表示されます。携帯が通じない状態なので実際には送信できません。
そんなわけで、どう頑張っても、送信対象の携帯番号がGoogleアカウントに登録されている場合は、ハングアウトから操作を始めると携帯電話番号へSMSが送信できないみたいなんです。
でもダイジョウブ。
確実に電話番号にSMSを送信したいときは、
連絡帳→送信相手の情報表示→「電話」欄の番号の右端にあるメッセージアイコンをタップ
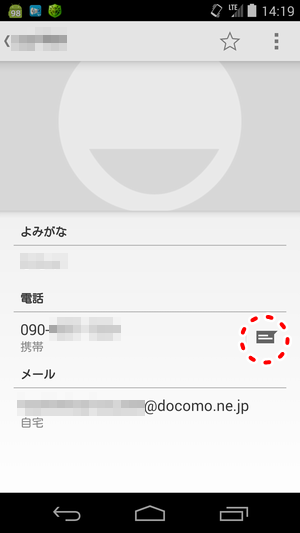
しましょう!
この場合でもハングアウトが起動されるのですが、メッセージの入力欄には「SMSを送信」と表示され、そこに入力して送信すると、携帯電話番号へSMSを送信することができます。
ハングアウトアプリさんには、送信時に、メッセージ送信かSMS送信かを選べるような作りに改修してほしいものです。
ぐっどらっこ
8か月ほど前に Windows8 のパソコンの画面に、ARROWS X LTE F-05Dの画面を表示させるための記事を書きました。
今回、Nexus5の画面を Windows8.1 のパソコンに表示させるべく、少しだけがんばってみました。
今どきなら、
ミラーリング用ケーブル(USBアダプタ)
とか
ワイヤレスディスプレイ
という光物を使えば、美しく簡単に済むのでしょうが、今回もUSBケーブル一本で勝負してみようと思った次第です。
手順は記事の内容とほぼ同じで、Androidが4.4(KitKat)になったので、その辺で余計な作業がちょこっと加わったくらいです。
1.パソコンに、java、android SDKをインストールします。
今回は、Java SE Development Kit 7u45(64bit)とAndroid SDK 22.3 SDK Tool Only ZIP Versionをクリーンインストールしました。
2.adbドライバーをイントールします。
ここで、今回のトラップ。
Nexus5とパソコンをUSBでつないだだけではADBドライバーのインストールが始まりません。
Nexus5側で、「USBデバッグ」モードをONにする必要があるのですが、その項目が見当たりませんでした。
下記の画面で、「ビルド番号」という部分を何度かタップすると、設定画面に「開発者向けオプション」という項目が現れ、そこで「USBデバッグ」モードをONにすることができます。
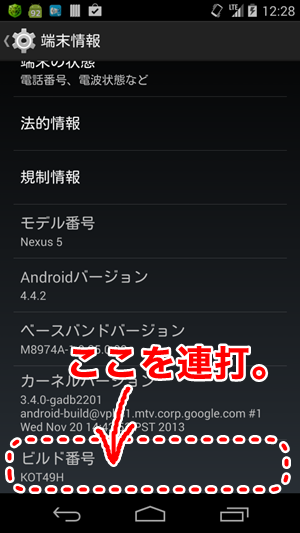
↓
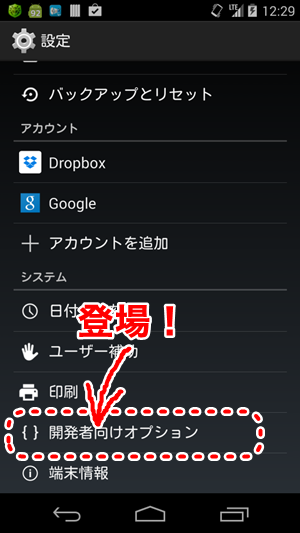
そして、「USBデバッグ」モードをONにしてつないでも、最初の接続ではドライバーが入りませんので、パソコンのデバイスマネージャーからびっくりマーク付きのNexus5を右クリックしてドライバーの更新を行います。
なお、Nexus5のドライバーは、
http://developer.android.com/sdk/win-usb.html
からダウンロードします。
ADBドライバーインストール時の、
・デバイスのドライバーソフトウェアのインストールに関する問題が発生しました
・ドライバー署名の強制を無効化
の問題はそのままですので、未対応の場合は記事の対処が必要です。
3.パソコンにAndroid Screen Monitorの最新版をインストール。
http://www.adakoda.com/adakoda/android/asm/
4.USBケーブルでパソコンとNexus5をつないで、Nexus5の「USBデバッグモード」をONに。
3のURLの説明にもありますが、Nexus5側で「提供元不明のアプリ」をONにしておかないと、5を行っても表示されません。
5.パソコンで、コマンドプロンプトから java -jar asm.jar にて起動!
おーー、出た。
きれいさに、改めて感動。
以上、温め返しの情報でした。
ぐっどらっこ。
咳やくしゃみをすると痛いです。
深呼吸すると痛いです。
振り返ると痛いです。
背中の裏側も痛くなってきました。
寝返りができません。
りゅうのインプ君です。

hpのノートパソコンで、スマートACアダプターを使っている機種について、本体へのバッテリ充電や、ACアダプタからのUSB給電ができなくなった時に試してみるといいおまじないをご紹介します。

購入して2~3年しか経っていないのに...
新幹線などの不安定なところで充電をしてから...
などの場合に有効かと思います。
手順
・PCをシャットダウンし、本体からバッテリパックを外し、ACアダプタのコネクタを本体から抜き、電源ボタンを30秒長押し。その後、何度か電源ボタンを押して、本体内の電気を完全に放電させる。
・その後、バッテリパックを付けない状態で、ACアダプタのコネクタを本体に繋ぎ、電源ボタンを押してPCを起動する。
・Windowsが立ち上がった後、Windowsが立ち上がっている状態でバッテリパックを装着。(ACアダプタが抜けないように注意する)
↓
充電が始まったことを確認する。
ついでに、ACアダプタのUSBからも給電できるようになったことを確認する。
ぐっどらっこ。